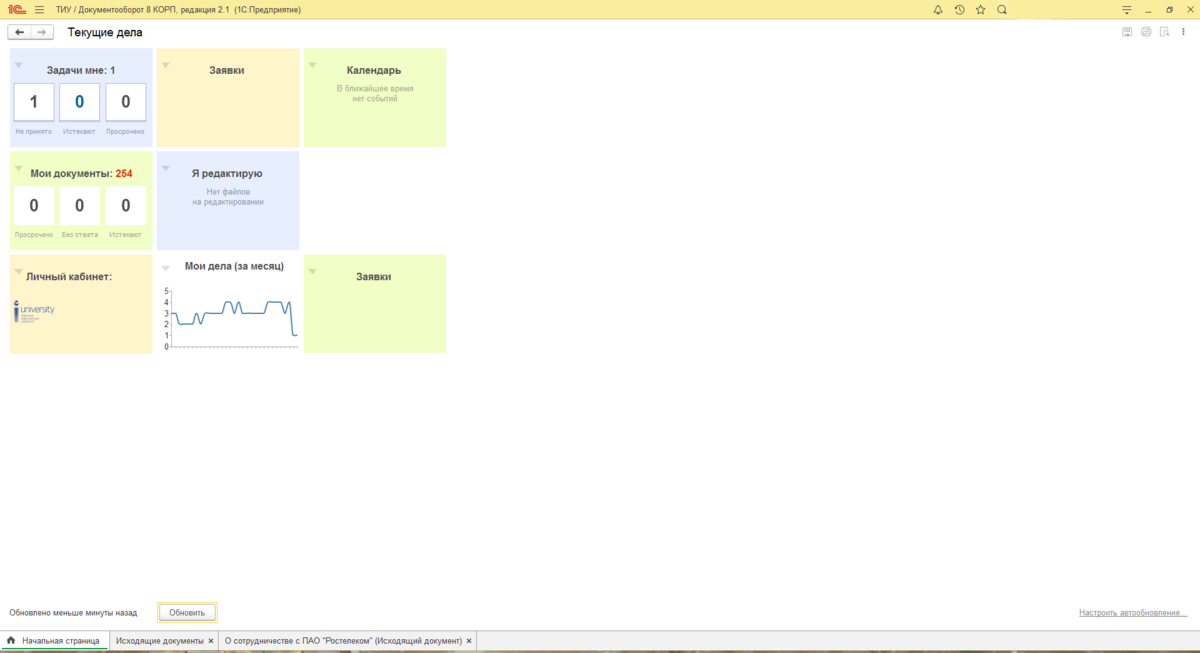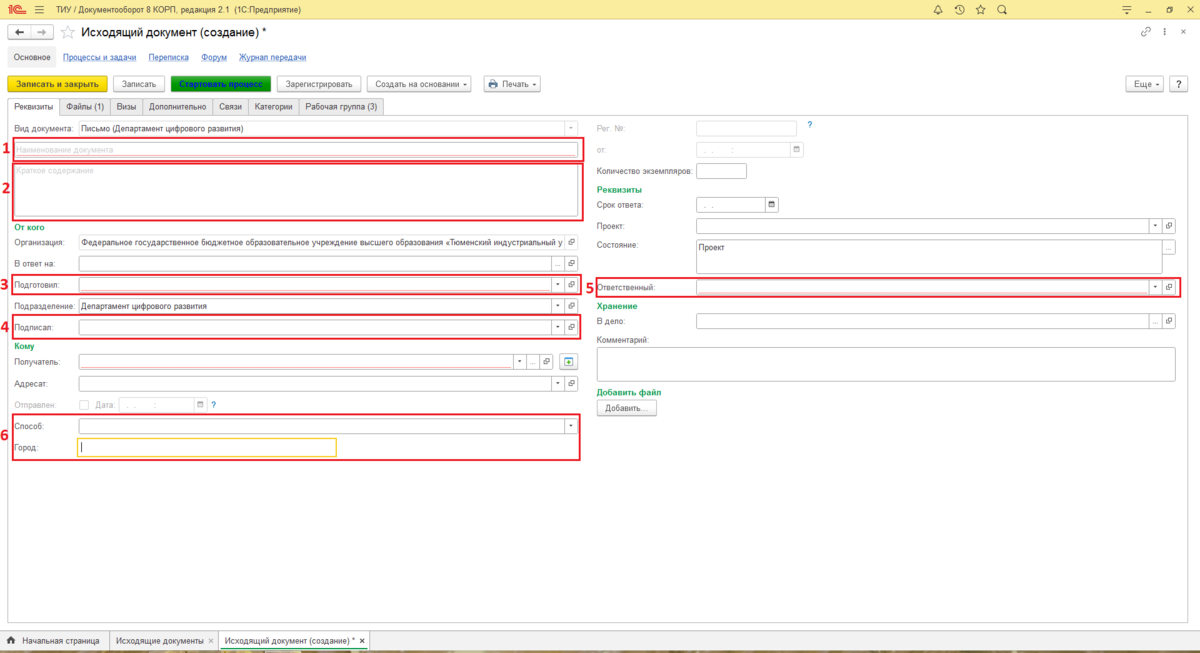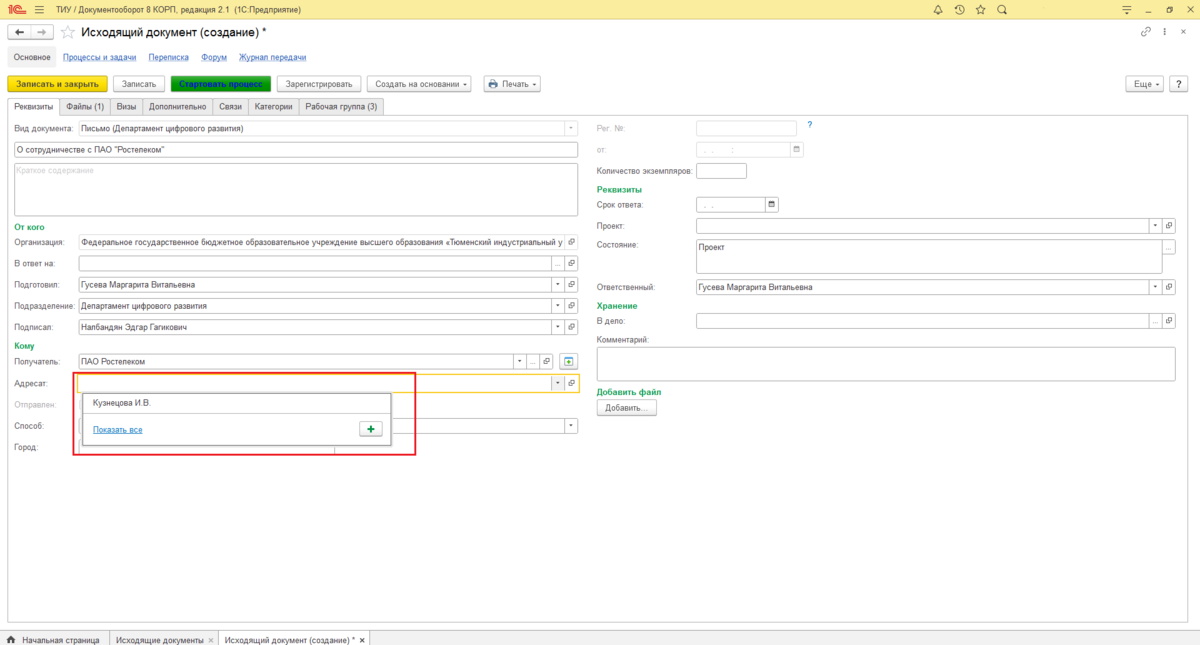Документы исходящие: различия между версиями
Admin (обсуждение | вклад) |
Admin (обсуждение | вклад) |
||
| (не показана 1 промежуточная версия этого же участника) | |||
| Строка 3: | Строка 3: | ||
Для создания исходящего письма в 1С: Документообороте нажмите на кнопку «Функции» (Рисунок 1). | Для создания исходящего письма в 1С: Документообороте нажмите на кнопку «Функции» (Рисунок 1). | ||
[[Image: Исходящее_письмо_1.png|center|1200px|thumb|Рисунок 1 - раздел " | [[Image: Исходящее_письмо_1.png|center|1200px|thumb|Рисунок 1 - раздел "Функции"]] | ||
В открывшемся окне нажмите на кнопку «Документ исходящий» в разделе «Создать» (Рисунок 2). | |||
[[Image: Исходящее_письмо_2.png|center|1200px|thumb|Рисунок 2 - создание исходящего документа]] | |||
В открывшемся окне выберите исходящее письмо нужного структурного подразделения (Рисунок 3-1) и нажмите кнопку «Создать» (Рисунок 3-2). Обратите внимание, что нужно выбрать структурное подразделение, руководитель которого является подписантом письма. | |||
[[Image: Исходящее_письмо_3.png|center|1200px|thumb|Рисунок 3 - создание исходящего документа]] | |||
В открывшемся окне заполните строку «Наименование документа» (Рисунок 4-1). В строке «Краткое содержание» (Рисунок 4-2) введите текст письма без обращения к адресату. В строке «Подготовил» (Рисунок 4-3) укажите ФИО инициатора письма (по умолчанию указывается фамилия пользователя, за компьютером которого создается письмо), в строке «Подписал» (Рисунок 4-4) укажите ФИО подписанта. В строке «Ответственный» (Рисунок 4-5) укажите исполнителя письма. Если Вы не указываете в письме исполнителя, оставьте эту строку пустой. Укажите способ отправки письма и город (Рисунок 4-6). | |||
[[Image: Исходящее_письмо_4.png|center|1200px|thumb|Рисунок 4 - заполнение полей]] | |||
В строке «Получатель» (Рисунок 5-1) выберите контрагента. Если контрагент новый, нажмите на кнопку «Создать» (Рисунок 5-2) и внесите наименование контрагента. | |||
[[Image: Исходящее_письмо_5.png|center|1200px|thumb|Рисунок 5 - выбор получателя]] | |||
В строке «Адресат» (Рисунок 6) выберите адресата. Чтобы увидеть весь список адресатов, нажмите кнопку «Показать все». | |||
[[Image: Исходящее_письмо_6.png|center|1200px|thumb|Рисунок 6 - выбор адресата]] | |||
Обратите внимание, что данные адресата должны быть в формате «Фамилия Имя Отчество». Если в выпадающем списке появляются данные адресата в формате «Фамилия ИО», выберите этого адресата и нажмите на кнопку «Открыть» (Рисунок 7). | |||
[[Image: Исходящее_письмо_7.png|center|1200px|thumb|Рисунок 7 - редактирование данных адресата]] | |||
С открывшемся окне внесите изменения, указав данные в формате «Фамилия Имя Отчество» (Рисунок 8-1) и нажмите «Записать закрыть» (Рисунок 8-2). Это важно для автоматического формирования письма. Если Вы не указываете в письме адресата, оставьте эту строку пустой. | |||
[[Image: Исходящее_письмо_8.png|center|1200px|thumb|Рисунок 8 - редактирование данных адресата]] | |||
Если Вы готовите письмо в ответ на входящее письмо, выберите в строке «В ответ на» письмо, в ответ на которое готовите ответ (Рисунок 9). Если Вы готовите письмо без привязки к входящему, оставьте эту строку пустой. | |||
[[Image: Исходящее_письмо_9.png|center|1200px|thumb|Рисунок 9 - выбор входящего]] | |||
После заполнения всех полей нажмите кнопку «Записать» (Рисунок 10-1). После этого сформируется документ Word. Вы можете его отредактировать (Рисунок 10-2). После завершения редактирования нажмите кнопку «Стартовать процесс» (Рисунок 10-3). | |||
[[Image: Исходящее_письмо_10.png|center|1200px|thumb|Рисунок 10 - редактирование и запуск процесса]] | |||
Текущая версия на 06:50, 26 июня 2023
Создание исходящих писем с электронной подписью в 1С: Документообороте
Для создания исходящего письма в 1С: Документообороте нажмите на кнопку «Функции» (Рисунок 1).
В открывшемся окне нажмите на кнопку «Документ исходящий» в разделе «Создать» (Рисунок 2).
В открывшемся окне выберите исходящее письмо нужного структурного подразделения (Рисунок 3-1) и нажмите кнопку «Создать» (Рисунок 3-2). Обратите внимание, что нужно выбрать структурное подразделение, руководитель которого является подписантом письма.
В открывшемся окне заполните строку «Наименование документа» (Рисунок 4-1). В строке «Краткое содержание» (Рисунок 4-2) введите текст письма без обращения к адресату. В строке «Подготовил» (Рисунок 4-3) укажите ФИО инициатора письма (по умолчанию указывается фамилия пользователя, за компьютером которого создается письмо), в строке «Подписал» (Рисунок 4-4) укажите ФИО подписанта. В строке «Ответственный» (Рисунок 4-5) укажите исполнителя письма. Если Вы не указываете в письме исполнителя, оставьте эту строку пустой. Укажите способ отправки письма и город (Рисунок 4-6).
В строке «Получатель» (Рисунок 5-1) выберите контрагента. Если контрагент новый, нажмите на кнопку «Создать» (Рисунок 5-2) и внесите наименование контрагента.
В строке «Адресат» (Рисунок 6) выберите адресата. Чтобы увидеть весь список адресатов, нажмите кнопку «Показать все».
Обратите внимание, что данные адресата должны быть в формате «Фамилия Имя Отчество». Если в выпадающем списке появляются данные адресата в формате «Фамилия ИО», выберите этого адресата и нажмите на кнопку «Открыть» (Рисунок 7).
С открывшемся окне внесите изменения, указав данные в формате «Фамилия Имя Отчество» (Рисунок 8-1) и нажмите «Записать закрыть» (Рисунок 8-2). Это важно для автоматического формирования письма. Если Вы не указываете в письме адресата, оставьте эту строку пустой.
Если Вы готовите письмо в ответ на входящее письмо, выберите в строке «В ответ на» письмо, в ответ на которое готовите ответ (Рисунок 9). Если Вы готовите письмо без привязки к входящему, оставьте эту строку пустой.
После заполнения всех полей нажмите кнопку «Записать» (Рисунок 10-1). После этого сформируется документ Word. Вы можете его отредактировать (Рисунок 10-2). После завершения редактирования нажмите кнопку «Стартовать процесс» (Рисунок 10-3).