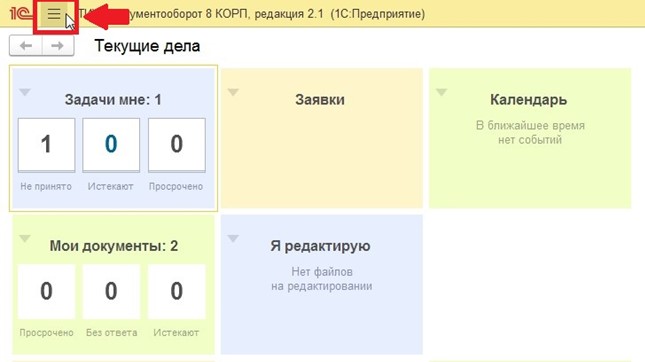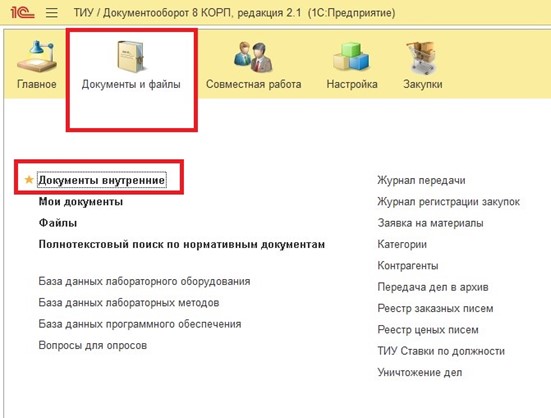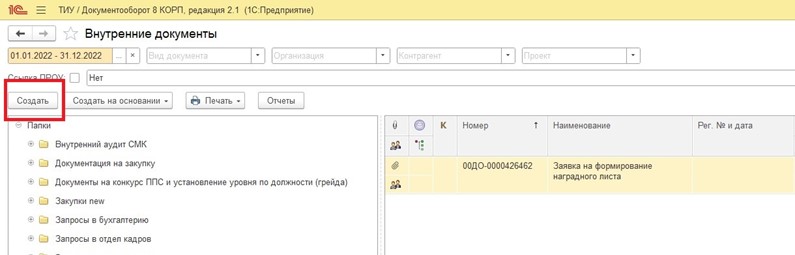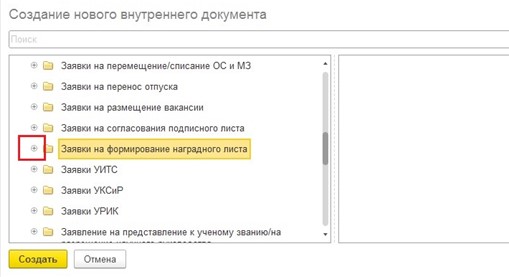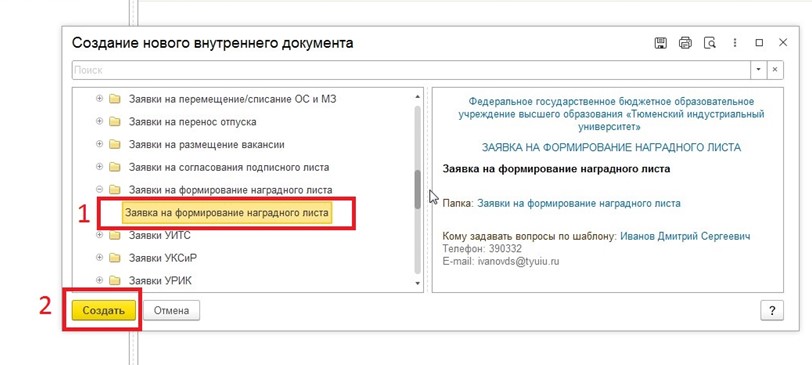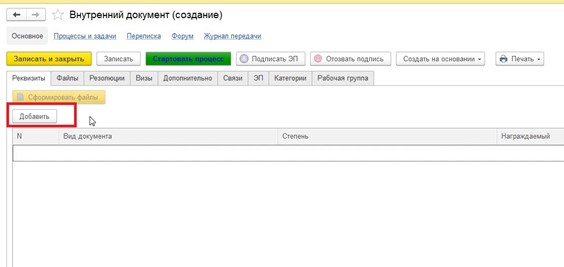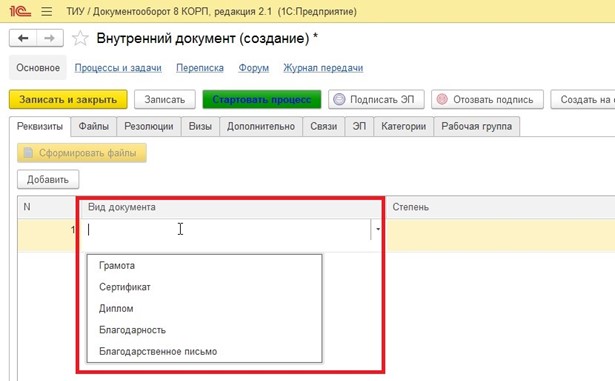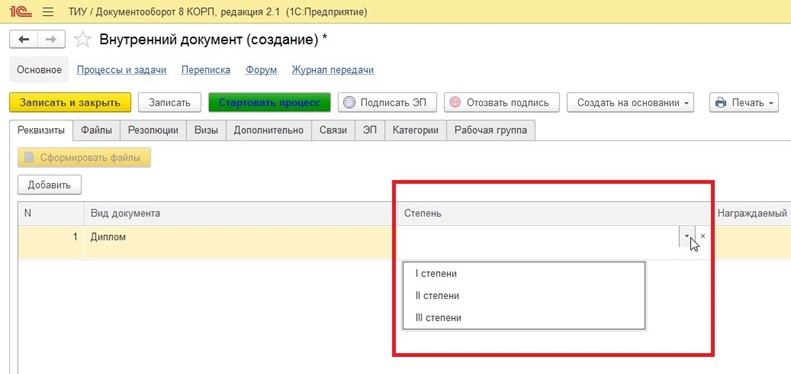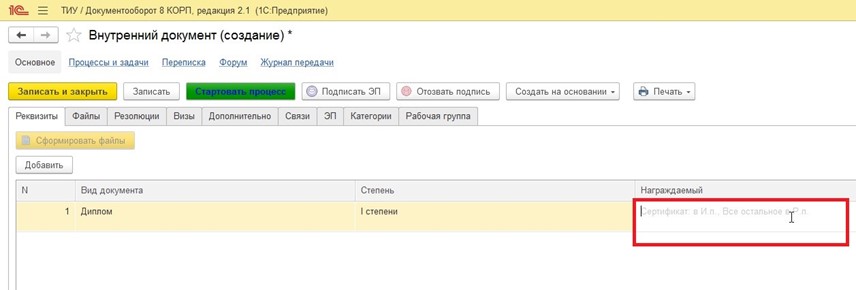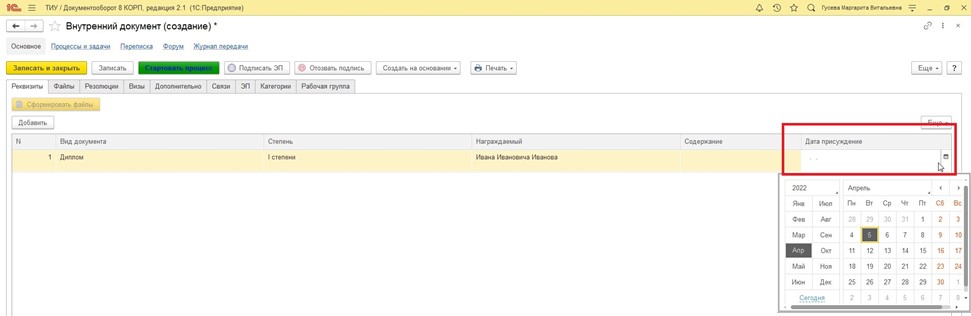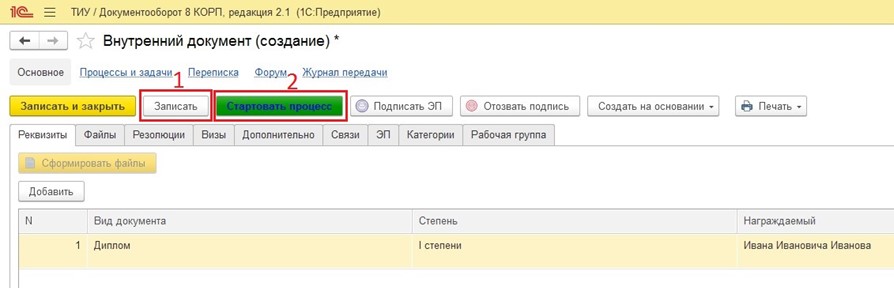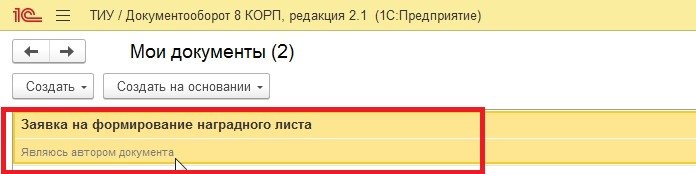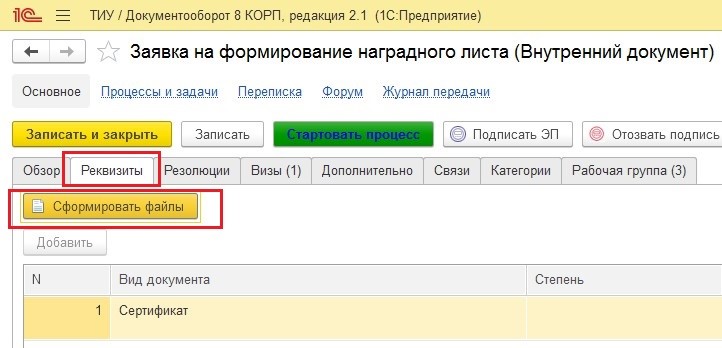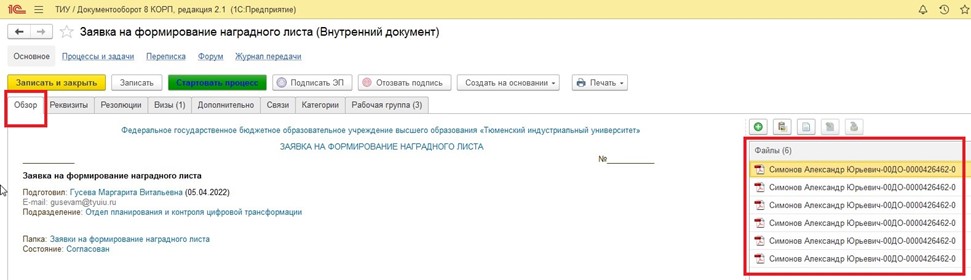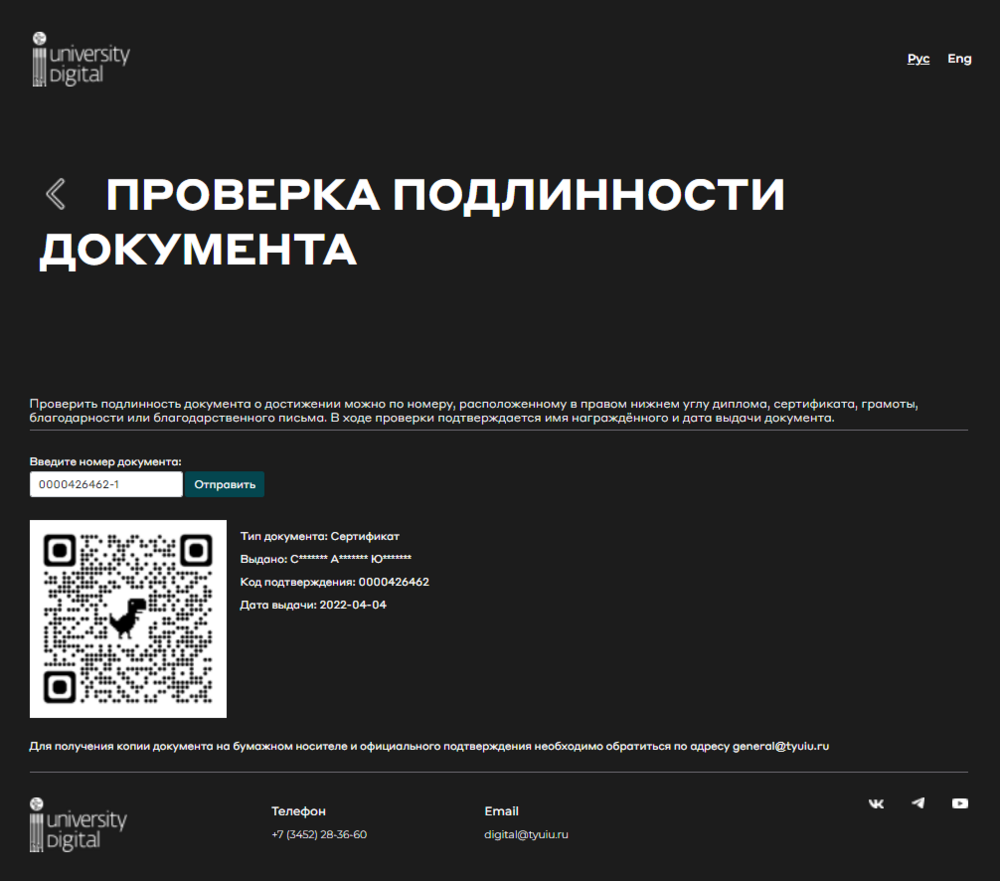Заявка на формирование наградного листа: различия между версиями
Admin (обсуждение | вклад) |
Admin (обсуждение | вклад) м (Admin переименовал страницу Инструкция по пользованию сервисом формирования документов в 1С в Заявка на формирование наградного листа) |
Версия 10:31, 26 апреля 2022
Чтобы создать заявку на формирование наградного документа (грамоты, сертификата, диплома, благодарности, благодарственного письма), нужно:
1. Открыть 1С: Документооборот.
2. Нажать кнопку «Функции»:
3. В разделе «Документы и файлы» выбрать «Документы внутренние»:
4. Нажать кнопку «Создать»:
5. В открывшемся окне выбрать в списке «Заявки на формирование наградного листа» и нажать на значок плюса:
6. Затем выбрать одноименный шаблон внутреннего документа и нажать кнопку «Создать»:
7. Далее выбрать «Добавить»:
8. Выбрать вид документа из списка:
9. Выбрать степень. Степень указывается только для диплома. Для сертификата, грамоты, благодарности и благодарственного письма степень не указывается.
10. Ввести фамилию, имя, отчество в именительном падеже, если это сертификат, остальные документы (диплом, грамота, благодарность, благодарственное письмо) - в дательном падеже:
11. Заполнить строку «Содержание». Если это сертификат, то нужно заполнить в формате «Что сделал?» (Например: окончил курс обучения «Новые технологии – нефтегазовому региону» Программа курса: "Технология на производстве" Практические занятия: 48 часов). Если это диплом, грамота, благодарность, благодарственное письмо, то нужно заполнить в формате «За что?» (например: за победу в Международной научно-практической конференции «Новые технологии – нефтегазовому региону» Секция: "Технология" Руководитель: Иван Иванович Иванов).
12. Выбрать дату присуждения наградного документа:
13. Нажать кнопку «Записать», затем кнопку «Стартовать процесс»:
14. В открывшемся окне нажать кнопку «Перейти к запуску процесса»:
15. Затем откроется окно согласования, где будет указан начальник Вашего структурного подразделения. Нужно нажать кнопку «Стартовать и закрыть»:
16. После согласования заявки руководителем Вашего структурного подразделения в разделе «Задачи мне» нужно ознакомиться с результатом заявки, затем перейти в раздел «Мои документы» и дважды нажать на документ:
17. Затем нужно сформировать файлы, перейдя в карточку внутреннего документа и нажав соответствующую кнопку в разделе «Реквизиты»:
18. Сформированные файлы отобразятся в разделе «Обзор», откуда их можно сохранить на компьютер. Если Вы создали несколько документов, нажмите и удерживайте клавишу Ctrl на клавиатуре и одновременно левой кнопкой мыши выделите файлы, которые хотите сохранить, затем нажмите правую кнопку мыши и выберите «Сохранить на диск». Если Вам нужно сохранить все файлы, нажмите на клавиатуре сочетание клавиш Ctrl + A, нажмите правую кнопку мыши и выберите «Сохранить на диск».
19. Для проверки подлинности сформированных файлов необходимо навести камеру смартфона на QR-код или ввести номер документа, расположенный в правом нижнем углу диплома, сертификата, грамоты, благодарности или благодарственного письма. В ходе проверки подтверждается имя награждённого и дата выдачи документа.