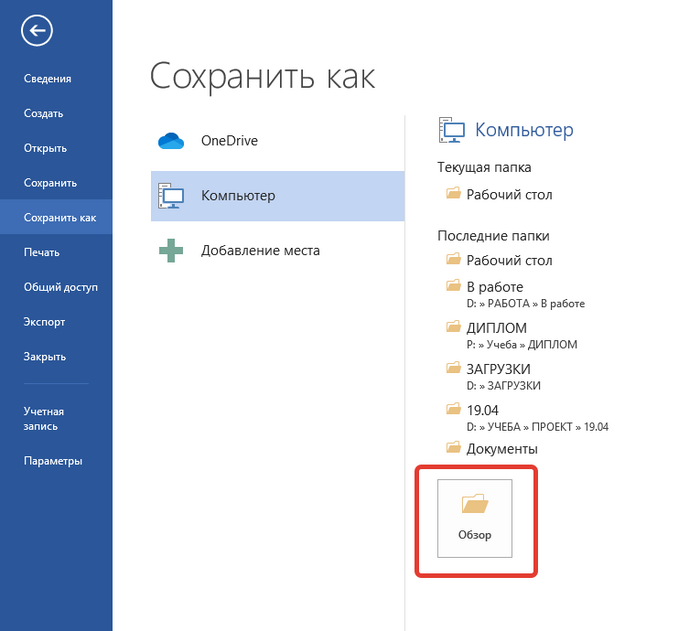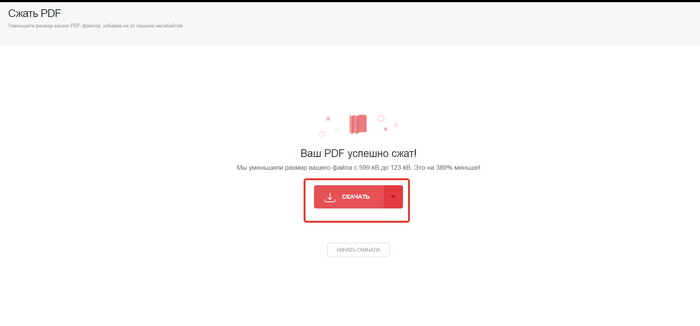Сжатие файла: различия между версиями
Admin (обсуждение | вклад) |
Admin (обсуждение | вклад) |
||
| Строка 1: | Строка 1: | ||
=Сжатие файла в Microsoft Word= | =1. Сжатие файла в Microsoft Word= | ||
Для того, чтобы сжать файл в программе Microsoft Word необходимо открыть файл, у которого необходимо уменьшить размер и перейти в раздел "Файл" (рисунок 1) - выделено красным квадратом. | Для того, чтобы сжать файл в программе Microsoft Word необходимо открыть файл, у которого необходимо уменьшить размер и перейти в раздел "Файл" (рисунок 1) - выделено красным квадратом. | ||
[[Image: Сжатие_файла_1.png|center| | [[Image: Сжатие_файла_1.png|center|1200px|thumb|Рисунок 1 - раздел "Файл"]]. | ||
[[Image: Сжатие_файла_2.png|center|700px|thumb|Рисунок | Откроется окно сохранения, в котором необходимо нажать на кнопку "Сохранить как" (рисунок 2). | ||
[[Image: Сжатие_файла_3.png|center|700px|thumb|Рисунок 1 | [[Image: Сжатие_файла_2.png|center|700px|thumb|Рисунок 2 - сохранение документа]]. | ||
[[Image: Сжатие_файла_4.png|center|700px|thumb|Рисунок | |||
[[Image: Сжатие_файла_5.png|center|700px|thumb|Рисунок | Далее нажимает на кнопку "Обзор" (рисунок 3), для того чтобы выбрать место сохранения файла. | ||
[[Image: Сжатие_файла_3.png|center|700px|thumb|Рисунок 3 - выбор метса сохранения файла]]. | |||
В открывшемся окне, выбираем место сохранения (рисунок 4 - номер 1) и формат файла в раскрывающимся списке поля "Тип файла" (рисунок 4 - номер 2). | |||
[[Image: Сжатие_файла_4.png|center|700px|thumb|Рисунок 4 - выбор формата файла]]. | |||
Чтобы сжать файл, далее необходимо выбрать "Минимальный размер (публикация в Интернете)" в разделе "Оптимизация". Чтобы сохранить файл, нажимаем сохранить (рисунок 5). | |||
[[Image: Сжатие_файла_5.png|center|700px|thumb|Рисунок 5 - сжатие файла]]. | |||
=2. Сжатие файла через сторонние сервисы= | |||
Если файл не достаточно сжат или он уже является PDF файлом, можно использовать сторонние сервисы. | |||
==2.1. I Love PDF | |||
Ссылка на сервис https://ru.wikipedia.org | Википедия | |||
[[Image: Сжатие_файла_6.png|center|700px|thumb|Рисунок 1 - главная страница "BigBlueButton"]]. | [[Image: Сжатие_файла_6.png|center|700px|thumb|Рисунок 1 - главная страница "BigBlueButton"]]. | ||
[[Image: Сжатие_файла_7.png|center|700px|thumb|Рисунок 1 - главная страница "BigBlueButton"]]. | [[Image: Сжатие_файла_7.png|center|700px|thumb|Рисунок 1 - главная страница "BigBlueButton"]]. | ||
Версия 06:13, 25 апреля 2023
1. Сжатие файла в Microsoft Word
Для того, чтобы сжать файл в программе Microsoft Word необходимо открыть файл, у которого необходимо уменьшить размер и перейти в раздел "Файл" (рисунок 1) - выделено красным квадратом.
.
Откроется окно сохранения, в котором необходимо нажать на кнопку "Сохранить как" (рисунок 2).
.
Далее нажимает на кнопку "Обзор" (рисунок 3), для того чтобы выбрать место сохранения файла.
.
В открывшемся окне, выбираем место сохранения (рисунок 4 - номер 1) и формат файла в раскрывающимся списке поля "Тип файла" (рисунок 4 - номер 2).
.
Чтобы сжать файл, далее необходимо выбрать "Минимальный размер (публикация в Интернете)" в разделе "Оптимизация". Чтобы сохранить файл, нажимаем сохранить (рисунок 5).
.
2. Сжатие файла через сторонние сервисы
Если файл не достаточно сжат или он уже является PDF файлом, можно использовать сторонние сервисы.
==2.1. I Love PDF Ссылка на сервис https://ru.wikipedia.org | Википедия
.
.
.
.
.
.
.
.
.
.