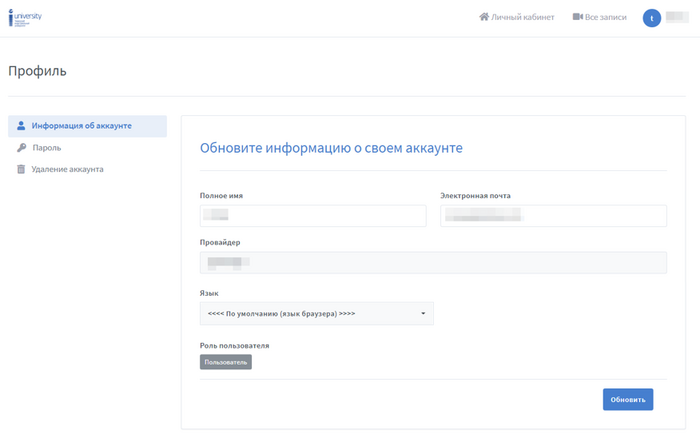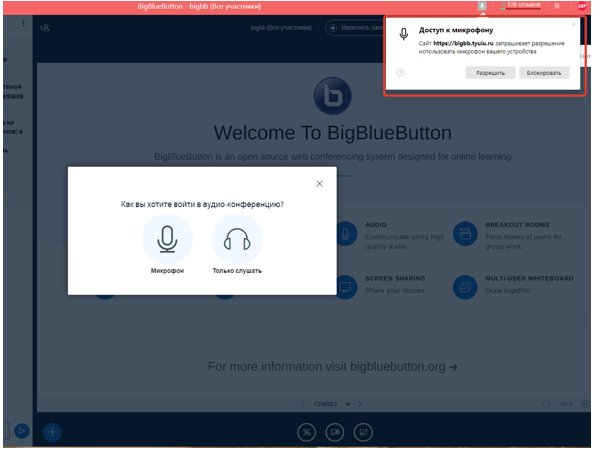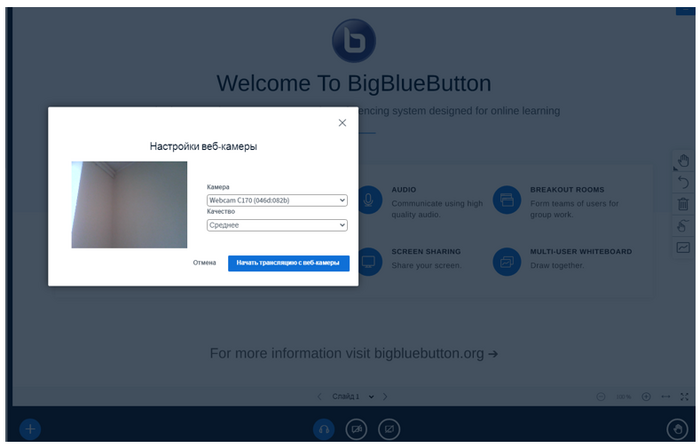Руководство пользователя BigBlueButton: различия между версиями
Admin (обсуждение | вклад) |
Admin (обсуждение | вклад) |
||
| Строка 93: | Строка 93: | ||
==Включение модуля «Видеоконференция BigBlueButton» в курсе «Educon 2.0» == | ==Включение модуля «Видеоконференция BigBlueButton» в курсе «Educon 2.0» == | ||
Для того чтобы добавить модуль «BigBlueButton» нажимаем «Добавить элемент или ресурс» (рисунок 14). | Для того чтобы добавить модуль «BigBlueButton» нажимаем «Добавить элемент или ресурс» (рисунок 14). | ||
[[Image: | [[Image: 14 рис - bbb.png|center|700px|thumb|Рисунок 14 - добавление элемента или ресурса]]. | ||
После того как вы перейдёте по ссылке добавления элемента появится окно с выбором элемента курса, представленного на рисунке 15. Для создания ссылки на конференцию выбираем Видеоконференция BigBlueButton. | |||
[[Image: 15 рис - bbb.png|center|700px|thumb|Рисунок 15 - выбор элемента курса]]. | |||
Открывается страница редактирования и настройки выбранного элемента (рисунок 16). Используя модуль «Видеоконференция BigBlueButton», Вы можете указать название, описание, событие календаря (диапазон дат, в который возможно участие), группы и параметры записи онлайн сеанса, необходимость отправлять уведомление записанным на видеоконференцию пользователям. | |||
<p> Название по шаблону: [Группа]_[ФИО преподавателя]_[Наименование Дисциплины]</p> | |||
[[Image: 16 рис - bbb.png|center|700px|thumb|Рисунок 16 - добавление модуля видеоконференция]]. | |||
При добавлении участника, если необходимо, можно отправить уведомление с информацией о времени проведения конференции, которое будет направлено всем участникам курса (рисунок 17). Уведомление отобразится в личном кабинете. | |||
[[Image: 17 рис - bbb.png|center|700px|thumb|Рисунок 17 - подключение функции рассылки уведомлений]]. | |||
== Подключение к «Видеоконференция BigBlueButton» == | |||
Для подключения к модулю «Видеоконференция BigBlueButton» необходимо зайти в Личный кабинет пользователя на портале электронного обучения и найти приглашение на видеоконференцию. Также можно зайти в курс и выбрать элемент «Видеоконференция BigBlueButton» (рисунок 18). | |||
[[Image: 18 рис - bbb.png|center|700px|thumb|Рисунок 18 - подключение к модулю «Видеоконференция BigBlueButton»]]. | |||
Чтобы подключится к сеансу необходимо перейти по ссылке «Подключится к сеансу» (рисунок 19). | |||
[[Image: 19 рис - bbb.png|center|700px|thumb|Рисунок 19 - подключение к сеансу]]. | |||
В зависимости от настроек модуля «Видеоконференция BigBlueButton» участники могут или не могут подключаться к сеансу без подключения Модератора. | |||
==Настройка параметров конференции: звук== | |||
Для участия в видеоконференции требуются, как минимум, наушники. Для участия в голосовом общении нужен микрофон. Настройка аудио производится при каждом входе в видеоконференцию. | |||
<p> После перехода по ссылке «Подключится к сеансу» появляется окно, в котором необходимо выбрать способ участия в конференции: подключение с микрофоном или подключение только как слушателя (рисунок 20). </p> | |||
[[Image: 20 рис - bbb.png|center|700px|thumb|Рисунок 20 - вход в аудио-конференцию]]. | |||
Если вы выбираете микрофон, вам необходимо разрешить доступ к нему (рисунок 21). | |||
[[Image: 21 рис - bbb.png|center|700px|thumb|Рисунок 21 - разрешение доступа к микрофону]]. | |||
После этого начинается проверка микрофона (рисунок 22). | |||
[[Image: 22 рис - bbb.png|center|700px|thumb|Рисунок 22 - проверка микрофона]]. | |||
==Настройка параметров конференции: видео== | |||
Для того чтобы пользователя видели другие участники конференции, необходимо нажать «включить веб-камеру» (рисунок 23). | |||
[[Image: 23 рис - bbb.png|center|700px|thumb|Рисунок 23 - подключение веб-камеры]]. | |||
После того как вы нажали на включение, разрешите сайту использовать вашу камеру. | |||
<p> После того как вы дадите разрешение, появится окно в котором необходимо выбрать какую камеру использовать и какое качество. Так же в данном окне отображается то, что показывает камера (рисунок 24). </p> | |||
[[Image: 24 рис - bbb.png|center|700px|thumb|Рисунок 24 - настройка камеры]]. | |||
Когда буде все указана, нажимаем «Начать трансляцию с веб-камерой». | |||
<p>Если все настройки правильные, изображение с камеры будет представлено над блоком презентаций (рисунок 25). </p> | |||
[[Image: 25 рис - bbb.png|center|700px|thumb|Рисунок 25 - отображение изображения камеры]]. | |||
== Настройки пользовательского интерфейса == | |||
По умолчанию пользователю представлены следующие разделы (рисунок 26): | |||
* сообщения (1); | |||
* заметки (2); | |||
* пользователи (3); | |||
* отображение чата (4); | |||
* окно презентации (5); | |||
* панель инструментов (6). | |||
В нижней части экрана расположены управляющие кнопки: | |||
* микрофон / наушники; | |||
* веб-камера; | |||
* демонстрация рабочего стола. | |||
Запись конференции расположена в верхней части экрана. | |||
[[Image: 26 рис - bbb.png|center|700px|thumb|Рисунок 26 - окно видеоконференции]]. | |||
<p> </p> | <p> </p> | ||
<p> </p> | <p> </p> | ||
Версия 05:14, 22 февраля 2022
Описание системы
«BigBlueButton» – сервис, который работает под управлением «Grennlight». Система предназначена для проведения веб-конференций. Она позволяет создавать комнаты для проведения встреч или присоединяться к другим, используя короткую и удобную рассылку.
«Grennlight» – упрощенный веб-интерфейс для сервера веб-конференций.
«BigBlueButton» обладает следующими возможностями:
- создание персонализированных комнат;
- возможность управления записями конференций;
- возможность изменения внешнего вида;
- наличие аутентификации пользователей.
Система допускает работы со следующими типами пользователей:
- «Слушатель» – пользователь, который может учувствовать в чате, отправлять (получать) аудио и видео, реагировать на опросы;
- «Модератор» – пользователь, который имеет все возможности слушателя, может назначать ведущих, загружать презентации, включать многопользовательский режим экрана, делиться экраном, осуществлять управление параметрами области презентации и пользователей;
- «Ведущий» – пользователь-слушатель, назначенный модератором для ведения вебинара и управлением отображения экрана конференции.
Для того чтобы использовать «BigBlueButton» необходимо перейти по ссылке: https://bigbb.tyuiu.ru
Главная страница «BigBlueButton»
После перехода по ссылке https://bigbb.tyuiu.ru на сервис «BigBlueButton», открывается главная страница, представленная на рисунке 1.
.
Авторизация пользователя в системе
Для того чтобы зайти на платформы, необходимо пройти авторизацию. Для этого нажимает «Войти» в правом верхнем углу экрана.
После нажатия, открывается страница авторизации (рисунок 2). Вход производиться через ввод электронной почты и пароля.
.
Есть возможность авторизации с помощью LDAP (вход с использованием доменного логина и пароля). Для этого переходим по ссылке «Войти с помощью LDAP». Система открывает форму регистрации, представленную на рисунке 3.
.
После ввода логина и пароля, нажимает «Войти».
Если данные введены не верно, система отправляет оповещение.
Если данные все верны, система переходит на страницу личного кабинета пользователя.
Если надо сменить пароль, то переходим по ссылке «Забыли пароль?». Чтобы восстановит пароль, необходимо ввести email и нажать «Отправить» (Рисунок 4).
.
Регистрация пользователя в системе
Чтобы зарегистрировать в системе, на главной странице в верхнем правом углу, переходим по ссылке «Зарегистрироваться».
На странице регистрации необходимо внести следующие данные:
- имя;
- адрес электронной почты;
- пароль и его подтверждение.
В системе есть возможно регистрации с помощью LDAP.
На рисунке 5 представлена форма регистрации.
.
Работа в "BigBlueButton"
После авторизации в системе, открывается главная страница пользователя (рисунок 6). Возможности системы:
- приглашение участников по ссылке (1);
- создание комнаты (2);
- просмотр созданных сеансов (3);
- просмотр записей комнаты (4);
- поиск по записям (5);
- просмотр всех записей (6);
- работа с профилем пользователя (7);
- начало конференции (8).
.
Создание комнаты
Для того чтобы создать комнату выбираем «Создать комнату» и заполняем форму (рисунок 7).
.
После добавления комнаты, новая комната появляется в списке доступных (рисунок 8).
.
Чтобы верно отправить ссылку комнаты, сначала нажимаем на нужную комнату, а затем копируем ее ссылку для приглашения участников.
Чтобы внести изменения в параметры комнаты, необходимо выбрать комнату и нажать на знак справа от названия комнаты (рисунок 9).
Доступны следующие настройки:
- настройки комнаты (рисунок 10);
- управление доступом (рисунок 11);
- удаление.
.
.
.
Проведение конференции
Для начала конференции, сначала необходимо выбрать комнату, затем нажать на «Старт». Происходит запуск конференции. Работа в системе во время конференции представлена в разделах ниже.
Все записи
Для просмотра всех записей переходим в раздел «Все записи» (рисунок 12).
.
Профиль пользователя
Для перехода в профиль нажимаем на свое имя в верхнем правом углу и в раскрывающемся списке выбираем раздел «Профиль».
Систем переходит к настройке профиля пользователя (рисунок 13)
.
Включение модуля «Видеоконференция BigBlueButton» в курсе «Educon 2.0»
Для того чтобы добавить модуль «BigBlueButton» нажимаем «Добавить элемент или ресурс» (рисунок 14).
.
После того как вы перейдёте по ссылке добавления элемента появится окно с выбором элемента курса, представленного на рисунке 15. Для создания ссылки на конференцию выбираем Видеоконференция BigBlueButton.
.
Открывается страница редактирования и настройки выбранного элемента (рисунок 16). Используя модуль «Видеоконференция BigBlueButton», Вы можете указать название, описание, событие календаря (диапазон дат, в который возможно участие), группы и параметры записи онлайн сеанса, необходимость отправлять уведомление записанным на видеоконференцию пользователям.
Название по шаблону: [Группа]_[ФИО преподавателя]_[Наименование Дисциплины]
.
При добавлении участника, если необходимо, можно отправить уведомление с информацией о времени проведения конференции, которое будет направлено всем участникам курса (рисунок 17). Уведомление отобразится в личном кабинете.
.
Подключение к «Видеоконференция BigBlueButton»
Для подключения к модулю «Видеоконференция BigBlueButton» необходимо зайти в Личный кабинет пользователя на портале электронного обучения и найти приглашение на видеоконференцию. Также можно зайти в курс и выбрать элемент «Видеоконференция BigBlueButton» (рисунок 18).
.
Чтобы подключится к сеансу необходимо перейти по ссылке «Подключится к сеансу» (рисунок 19).
.
В зависимости от настроек модуля «Видеоконференция BigBlueButton» участники могут или не могут подключаться к сеансу без подключения Модератора.
Настройка параметров конференции: звук
Для участия в видеоконференции требуются, как минимум, наушники. Для участия в голосовом общении нужен микрофон. Настройка аудио производится при каждом входе в видеоконференцию.
После перехода по ссылке «Подключится к сеансу» появляется окно, в котором необходимо выбрать способ участия в конференции: подключение с микрофоном или подключение только как слушателя (рисунок 20).
.
Если вы выбираете микрофон, вам необходимо разрешить доступ к нему (рисунок 21).
.
После этого начинается проверка микрофона (рисунок 22).
.
Настройка параметров конференции: видео
Для того чтобы пользователя видели другие участники конференции, необходимо нажать «включить веб-камеру» (рисунок 23).
.
После того как вы нажали на включение, разрешите сайту использовать вашу камеру.
После того как вы дадите разрешение, появится окно в котором необходимо выбрать какую камеру использовать и какое качество. Так же в данном окне отображается то, что показывает камера (рисунок 24).
.
Когда буде все указана, нажимаем «Начать трансляцию с веб-камерой».
Если все настройки правильные, изображение с камеры будет представлено над блоком презентаций (рисунок 25).
.
Настройки пользовательского интерфейса
По умолчанию пользователю представлены следующие разделы (рисунок 26):
- сообщения (1);
- заметки (2);
- пользователи (3);
- отображение чата (4);
- окно презентации (5);
- панель инструментов (6).
В нижней части экрана расположены управляющие кнопки:
- микрофон / наушники;
- веб-камера;
- демонстрация рабочего стола.
Запись конференции расположена в верхней части экрана.
.