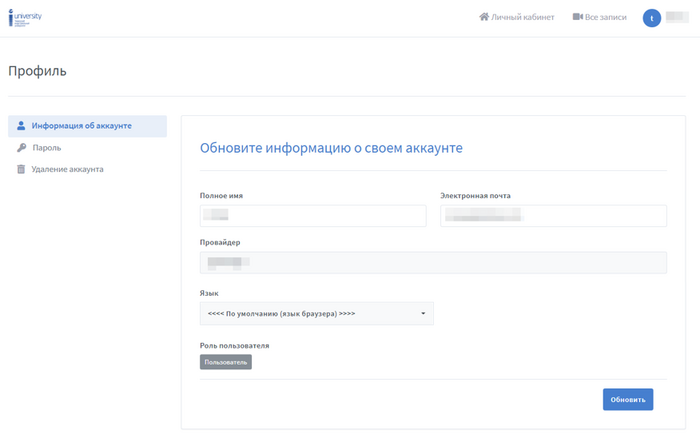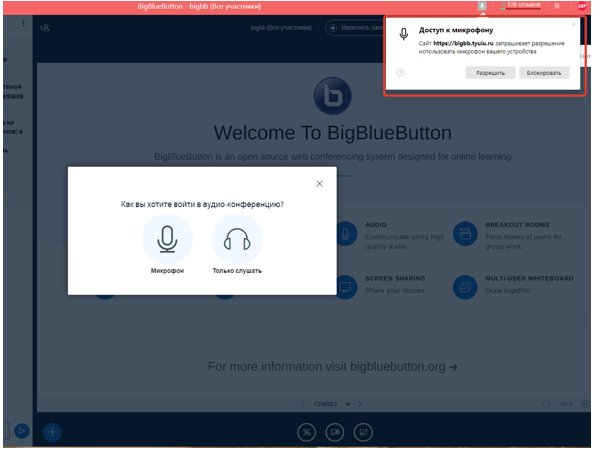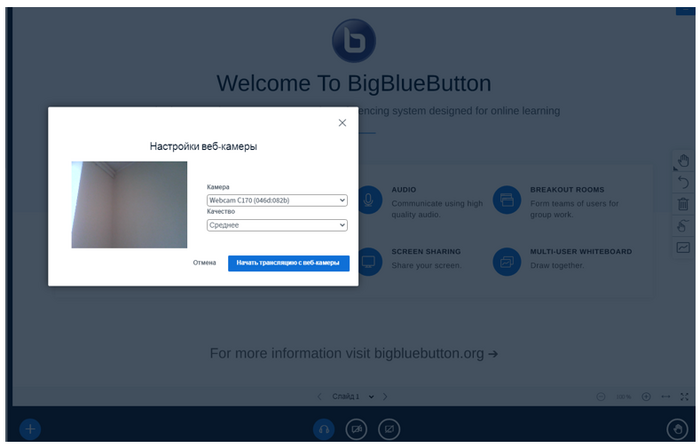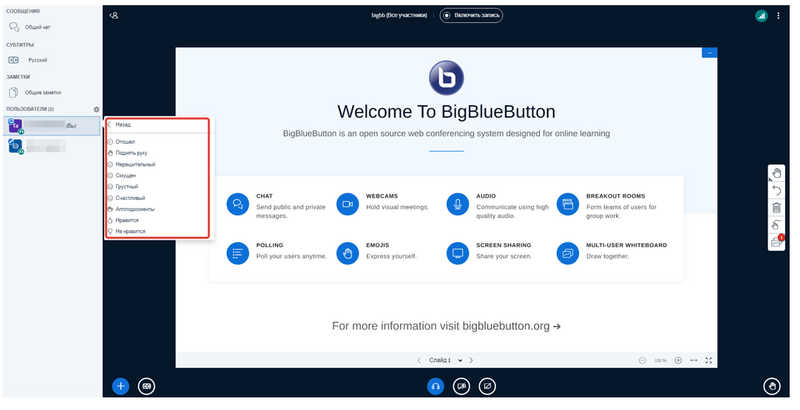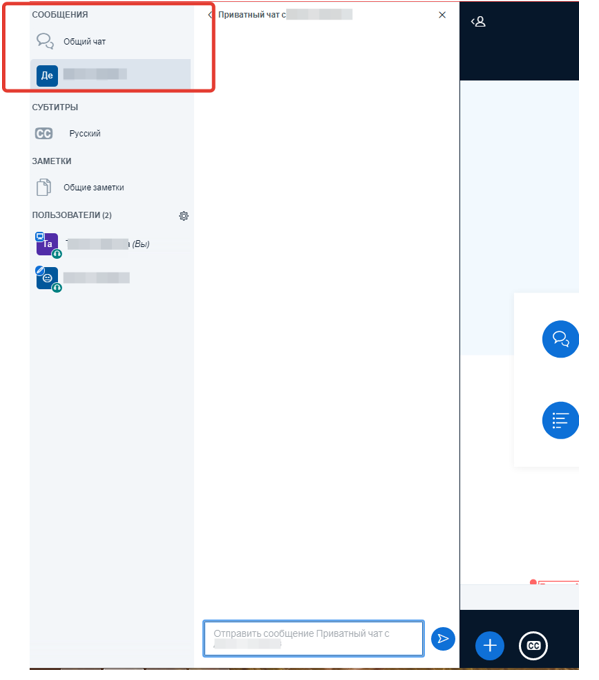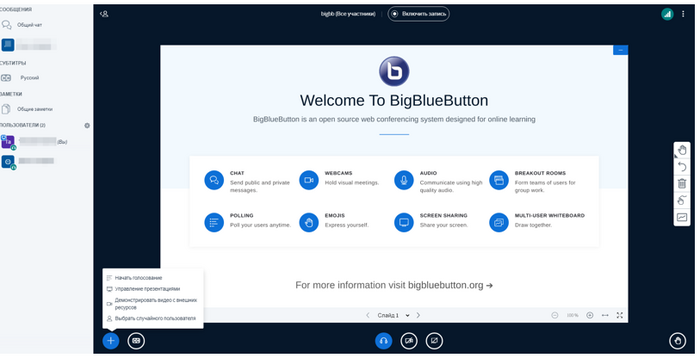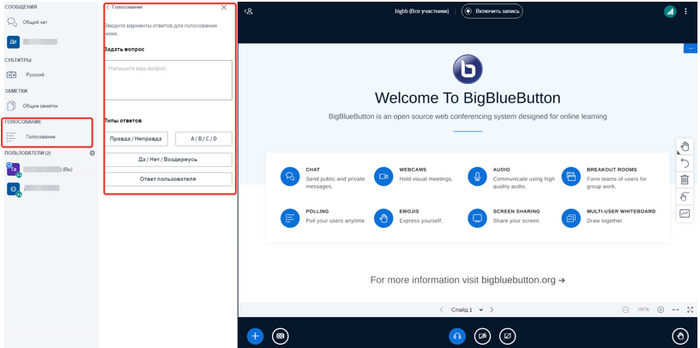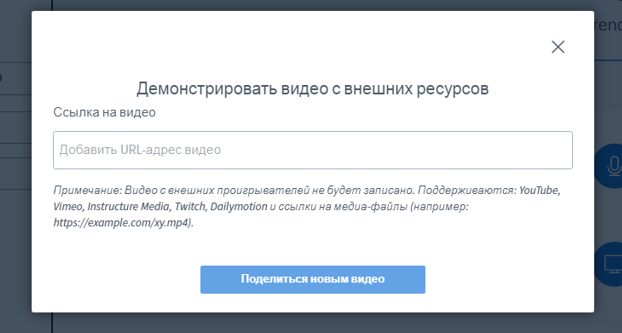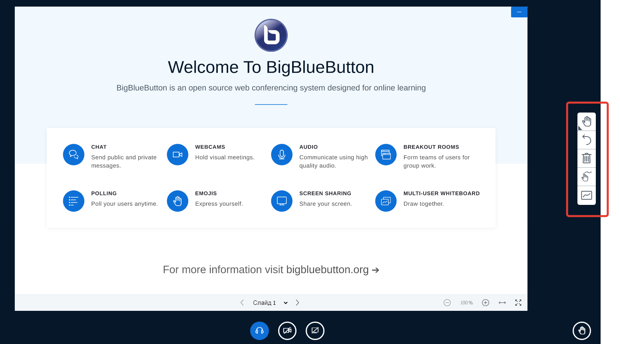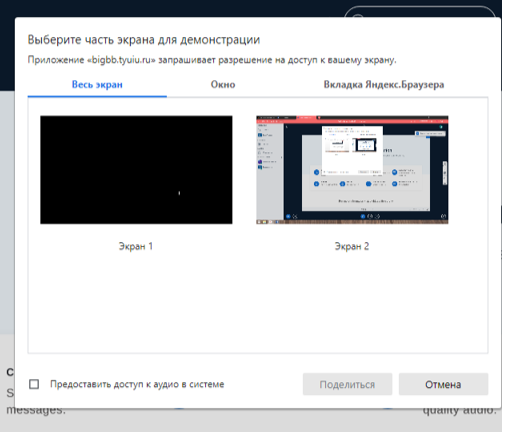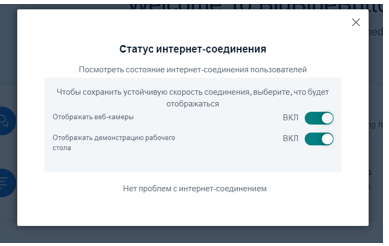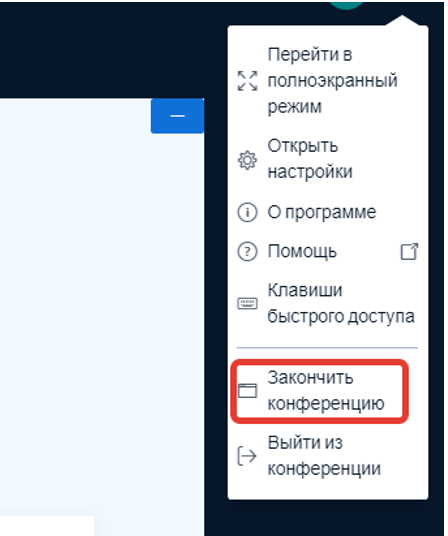Руководство пользователя BigBlueButton: различия между версиями
Admin (обсуждение | вклад) |
Admin (обсуждение | вклад) |
||
| Строка 293: | Строка 293: | ||
Все записи конференции сохраняются в «Educon 2.0», в разделе конференции «Записи» (рисунок 51). | Все записи конференции сохраняются в «Educon 2.0», в разделе конференции «Записи» (рисунок 51). | ||
[[Image: 54 рис - bbb.png|center|700px|thumb|Рисунок 51 - сохранение записей конференций]] | [[Image: 54 рис - bbb.png|center|700px|thumb|Рисунок 51 - сохранение записей конференций]] | ||
Версия 05:55, 22 февраля 2022
Описание системы
«BigBlueButton» – сервис, который работает под управлением «Grennlight». Система предназначена для проведения веб-конференций. Она позволяет создавать комнаты для проведения встреч или присоединяться к другим, используя короткую и удобную рассылку.
«Grennlight» – упрощенный веб-интерфейс для сервера веб-конференций.
«BigBlueButton» обладает следующими возможностями:
- создание персонализированных комнат;
- возможность управления записями конференций;
- возможность изменения внешнего вида;
- наличие аутентификации пользователей.
Система допускает работы со следующими типами пользователей:
- «Слушатель» – пользователь, который может учувствовать в чате, отправлять (получать) аудио и видео, реагировать на опросы;
- «Модератор» – пользователь, который имеет все возможности слушателя, может назначать ведущих, загружать презентации, включать многопользовательский режим экрана, делиться экраном, осуществлять управление параметрами области презентации и пользователей;
- «Ведущий» – пользователь-слушатель, назначенный модератором для ведения вебинара и управлением отображения экрана конференции.
Для того чтобы использовать «BigBlueButton» необходимо перейти по ссылке: https://bigbb.tyuiu.ru
Главная страница «BigBlueButton»
После перехода по ссылке https://bigbb.tyuiu.ru на сервис «BigBlueButton», открывается главная страница, представленная на рисунке 1.
.
Авторизация пользователя в системе
Для того чтобы зайти на платформы, необходимо пройти авторизацию. Для этого нажимает «Войти» в правом верхнем углу экрана.
После нажатия, открывается страница авторизации (рисунок 2). Вход производиться через ввод электронной почты и пароля.
.
Есть возможность авторизации с помощью LDAP (вход с использованием доменного логина и пароля). Для этого переходим по ссылке «Войти с помощью LDAP». Система открывает форму регистрации, представленную на рисунке 3.
.
После ввода логина и пароля, нажимает «Войти».
Если данные введены не верно, система отправляет оповещение.
Если данные все верны, система переходит на страницу личного кабинета пользователя.
Если надо сменить пароль, то переходим по ссылке «Забыли пароль?». Чтобы восстановит пароль, необходимо ввести email и нажать «Отправить» (Рисунок 4).
.
Регистрация пользователя в системе
Чтобы зарегистрировать в системе, на главной странице в верхнем правом углу, переходим по ссылке «Зарегистрироваться».
На странице регистрации необходимо внести следующие данные:
- имя;
- адрес электронной почты;
- пароль и его подтверждение.
В системе есть возможно регистрации с помощью LDAP.
На рисунке 5 представлена форма регистрации.
.
Работа в "BigBlueButton"
После авторизации в системе, открывается главная страница пользователя (рисунок 6). Возможности системы:
- приглашение участников по ссылке (1);
- создание комнаты (2);
- просмотр созданных сеансов (3);
- просмотр записей комнаты (4);
- поиск по записям (5);
- просмотр всех записей (6);
- работа с профилем пользователя (7);
- начало конференции (8).
.
Создание комнаты
Для того чтобы создать комнату выбираем «Создать комнату» и заполняем форму (рисунок 7).
.
После добавления комнаты, новая комната появляется в списке доступных (рисунок 8).
.
Чтобы верно отправить ссылку комнаты, сначала нажимаем на нужную комнату, а затем копируем ее ссылку для приглашения участников.
Чтобы внести изменения в параметры комнаты, необходимо выбрать комнату и нажать на знак справа от названия комнаты (рисунок 9).
Доступны следующие настройки:
- настройки комнаты (рисунок 10);
- управление доступом (рисунок 11);
- удаление.
.
.
.
Проведение конференции
Для начала конференции, сначала необходимо выбрать комнату, затем нажать на «Старт». Происходит запуск конференции. Работа в системе во время конференции представлена в разделах ниже.
Все записи
Для просмотра всех записей переходим в раздел «Все записи» (рисунок 12).
.
Профиль пользователя
Для перехода в профиль нажимаем на свое имя в верхнем правом углу и в раскрывающемся списке выбираем раздел «Профиль».
Систем переходит к настройке профиля пользователя (рисунок 13)
.
Включение модуля «Видеоконференция BigBlueButton» в курсе «Educon 2.0»
Для того чтобы добавить модуль «BigBlueButton» нажимаем «Добавить элемент или ресурс» (рисунок 14).
.
После того как вы перейдёте по ссылке добавления элемента появится окно с выбором элемента курса, представленного на рисунке 15. Для создания ссылки на конференцию выбираем Видеоконференция BigBlueButton.
.
Открывается страница редактирования и настройки выбранного элемента (рисунок 16). Используя модуль «Видеоконференция BigBlueButton», Вы можете указать название, описание, событие календаря (диапазон дат, в который возможно участие), группы и параметры записи онлайн сеанса, необходимость отправлять уведомление записанным на видеоконференцию пользователям.
Название по шаблону: [Группа]_[ФИО преподавателя]_[Наименование Дисциплины]
.
При добавлении участника, если необходимо, можно отправить уведомление с информацией о времени проведения конференции, которое будет направлено всем участникам курса (рисунок 17). Уведомление отобразится в личном кабинете.
.
Подключение к «Видеоконференция BigBlueButton»
Для подключения к модулю «Видеоконференция BigBlueButton» необходимо зайти в Личный кабинет пользователя на портале электронного обучения и найти приглашение на видеоконференцию. Также можно зайти в курс и выбрать элемент «Видеоконференция BigBlueButton» (рисунок 18).
.
Чтобы подключится к сеансу необходимо перейти по ссылке «Подключится к сеансу» (рисунок 19).
.
В зависимости от настроек модуля «Видеоконференция BigBlueButton» участники могут или не могут подключаться к сеансу без подключения Модератора.
Настройка параметров конференции: звук
Для участия в видеоконференции требуются, как минимум, наушники. Для участия в голосовом общении нужен микрофон. Настройка аудио производится при каждом входе в видеоконференцию.
После перехода по ссылке «Подключится к сеансу» появляется окно, в котором необходимо выбрать способ участия в конференции: подключение с микрофоном или подключение только как слушателя (рисунок 20).
.
Если вы выбираете микрофон, вам необходимо разрешить доступ к нему (рисунок 21).
.
После этого начинается проверка микрофона (рисунок 22).
.
Настройка параметров конференции: видео
Для того чтобы пользователя видели другие участники конференции, необходимо нажать «включить веб-камеру» (рисунок 23).
.
После того как вы нажали на включение, разрешите сайту использовать вашу камеру.
После того как вы дадите разрешение, появится окно в котором необходимо выбрать какую камеру использовать и какое качество. Так же в данном окне отображается то, что показывает камера (рисунок 24).
.
Когда буде все указана, нажимаем «Начать трансляцию с веб-камерой».
Если все настройки правильные, изображение с камеры будет представлено над блоком презентаций (рисунок 25).
.
Настройки пользовательского интерфейса
По умолчанию пользователю представлены следующие разделы (рисунок 26):
- сообщения (1);
- заметки (2);
- пользователи (3);
- отображение чата (4);
- окно презентации (5);
- панель инструментов (6).
В нижней части экрана расположены управляющие кнопки:
- микрофон / наушники;
- веб-камера;
- демонстрация рабочего стола.
Запись конференции расположена в верхней части экрана.
.
Окно пользователей
В левом верхнем углу (в раскладке окон по умолчанию) находится окно «Пользователи». Пользователи, присоединяющиеся к сеансу, будут появляться в данном окне. Ваше имя отмечено пометкой «Вы». На фотографии пользователя отображаются значки подключенных устройств. У создателя конференции есть следующие возможности (рисунок 27), которые можно выбрать, нажав на значок, справа от названия раздела «Пользователи»:
- убрать все иконки статуса пользователя (описание иконок статуса представлено в разделе 11.1);
- выключить микрофон всем пользователям;
- выключить микрофон у всех кроме ведущего;
- сохранение имен пользователей;
- блокировка участников ;
- установка правил входа гостей в конференцию ;
- создание комнаты для групповой группы ;
- написание скрытых субтитров .
.
Создатель может управлять каждым пользователем по отдельности, для этого необходимо нажать на имя нужного пользователя. Появится окно элементов управления (рисунок 28):
- начать приватный чат (описание в разделе 12);
- очистить статус (описание в разделе 11.1);
- дать право рисования на доске пользователю (отметка о доступе к рисованию появится на изображении пользователя);
- сделать ведущим;
- понизить до участника;
- исключить пользователя.
.
Статус пользователя
Каждый пользователь может установить себе статус, для этого необходимо в списке пользователя нажать на свое имя и всплывающем меню выбрать установить статус и выбрать, который нужен (рисунок 29).
.
Сохранение имен пользователей
Нажав в управлении пользователями функцию «Сохранить имена пользователей», система сформируем текстовый документ со списком участников конференции отсортированных сначала по имени, затем по фамилии.
Запрет на использование функций
Чтобы запретить некоторые функции для участников, необходимо зайти в раздел «Заблокировать участников». Можно заблокировать следующие функции (рисунок 30):
- включить свою веб-камеру;
- видеть веб-камеры других участников;
- отправлять сообщения в общем чате;
- отправлять личные сообщения;
- редактировать общие заметки;
- видеть список всех участников в списке пользователей.
Чтобы применить параметры, нажимаем «Применить».
.
Чтобы изменить правила входа гостей в конференцию, заходим в настройку пользователей, выбираем «Правила входа гостей в конференцию». Открывается окно, в котором предоставляется выбор правила входа (рисунок 31).
.
Создание комнаты для групповой конференции
Для того что быть создать комнату для конференции, необходимо зайти в раздел управления пользователями и выбрать там элемент «создать комнаты для групповой конференции».
После выбора раздела, открывается страница создания (рисунок 32), в которой необходимо установить количество комнат, продолжительность ее существования, распределить участников. Есть возможность выбора комнат и у слушателей, если поставить отметку на параметре «Разрешить пользователям самим выбирать комнату для групповой работы», а также возможность распределения случайным образом.
.
Чтобы сохранить введенные данные, нажимаем «Создать».
Скрытые субтитры
В «BigBlueButton» есть возможность создания субтитров. Для этого в разделе управления пользователями выбираем «Написать скрытые субтитры».
После того как будет выбран раздел, система предлагает выбрать язык субтитров (рисунок 33).
После того как язык будет выбран в правом меню появится еще один раздел – раздел субтитров с указанием выбранных языков и в нижнем левом углу иконка для включения / выключения субтитров (рисунок 34).\
Окно сообщений
Окно «Сообщения» предназначено для обмена сообщениями между участниками конференции. Используйте его, чтобы приветствовать участников, задать вопрос выступающему, высказаться по теме встречи, разместить интересную информацию, касающуюся всех участников.
Существует в системе приватные чаты и общие.
Чтобы создать приватный чат с определённым пользователем, необходима, выбрать участника конференции, нажать на его имя и выбрать «Начать приватный чат».
Созданный чат появится в списке сообщений (рисунок 35).
Общий чат предназначен для общения всех участников конференции одновременно.
Окно заметки
В ходе конференции у участников сеанса в окне «Общие заметки» есть возможность создавать общий блок заметок по вопросам, обсуждаемым на конференции. Для этого выберите в раскладке пользовательских окон «Общие заметки» (рисунок 36).
В открывшемся окне вносите свои комментарии. Окно доступно для редактирования всем участникам сеанса.
Действия
В системе есть возможность некоторых действия (рисунок 37), которые можно выбрать, нажав на знак плюса, в нижнем левом угле:
- начать голосование (описание в разделе 14.1);
- управление презентациями (описание в разделе 14.2);
- демонстрировать видео с внешних устройств (описание в разделе 14.3);
- выбор случайного пользователя.
Голосование
Для создания голосования нажимает на «Начать голосование», открывается окно голосования. В котором необходимо написать вопрос и выбрать тип ответа на него (рисунок 38).
Управление презентациями
Для того чтобы демонстрировать презентацию в действиях выбираем «Управление презентациями». Открывается окно для выбора презентации (рисунок 39). Выбрав файл для загрузки нажимаем «Подтвердить».
Видео с внешних устройств
Для того чтобы показать видео с внешних устройств, нажимаем «Демонстрировать видео с внешних устройств» и в появившемся окне указываем url-адрес видео (рисунок 40).
Управление экраном презентации
Управление презентацией включает в себя следующие возможности (рисунок 41):
- скрыть презентацию (презентация сворачивается, чтобы ее заново открыть в правом нижнем углу, рядом со значком «Поднять руку», появится новая иконка) – 1;
- выбор слайда – 2;
- изменение масштаба – 3;
- подогнать масштаб по ширине – 4;
- вывод на полный экран – 5.
Панель инструментов
Панель инструментов расположена справа от окна презентации (рисунок 42). Данная панель имеет следующее:
- инструменты (ввод текста, рисование линии, эллипса, треугольника, квадрата, возможность рисования карандашом, панорамирование);
- отмена пометки;
- отмена всех пометок;
- предотвращение случайного рисования ладонью;
- разрешить / запретить рисование участникам конференции.
Демонстрация экрана
Для демонстрации экрана используется значок под презентацией . Чтобы начать демонстрацию, надо нажать на него. Откроется окно с выбором экрана: весь экран, окно, вкладка браузера (рисунок 43). Выбрав нужное нажимаем поделится.
Чтобы остановить демонстрацию экрана, нажимаем тот, же значок.
Настройки интернет-соединения
Для настройки Интернет-соединения нажимаем на значок уровня связи, в открывшемся окне есть возможность просмотра статуса соединения и настроить отображение веб-камеры и демонстрации рабочего стола (рисунок 44).
Дополнительные возможности
Дополнительные возможности системы (рисунок 45):
- переход в полноэкранный режим;
- настройки;
- информация о программе;
- помощь;
- клавиши быстрого доступа (рисунок 46);
- закончить конференцию ;
- выйти из конференции .
Настройки
Чтобы открыть настройки, нажимаем на три точки, в правом верхнем углу и выбираем раздел «Открыть настройки». Раздел настроек содержит 3 раздела:
- приложение (управление анимацией, звуковыми фильтрами, языком приложения, размером шрифта (рисунок 47));
- уведомления (управление настройками оповещений);
- использованные данных.
Завершение конференции
Если надо выйти из конференции, но не завершить ее, то в дополнительных функциях выбираем выйти из конференции (рисунок 48).
Существует два способа завершения конференции:
- в системе «BigBlueButton» (рисунок 49);
- в системе «Educon 2.0» (рисунок 50).
Записи конференции
Все записи конференции сохраняются в «Educon 2.0», в разделе конференции «Записи» (рисунок 51).