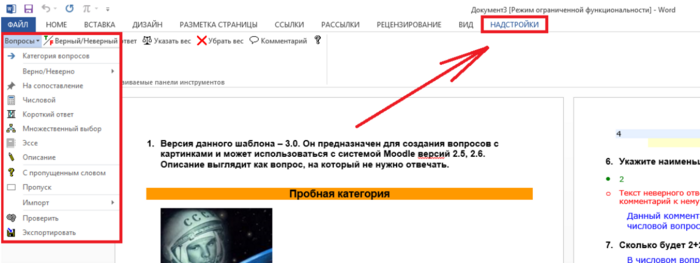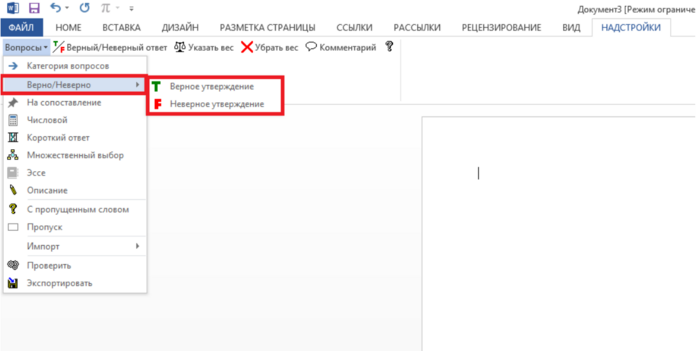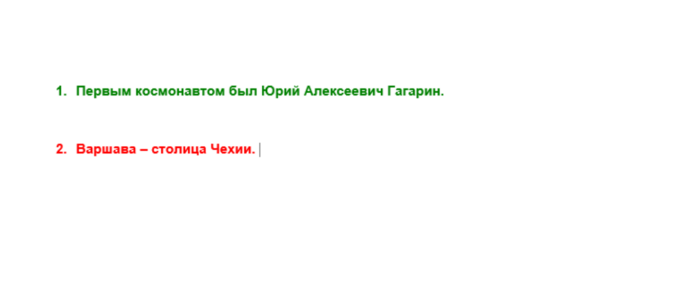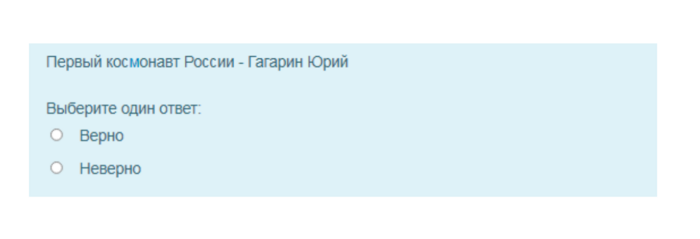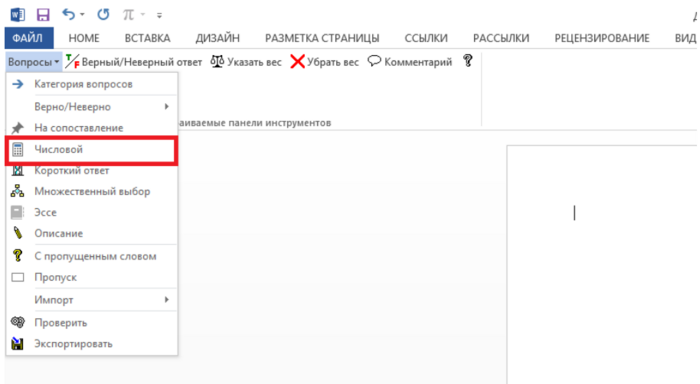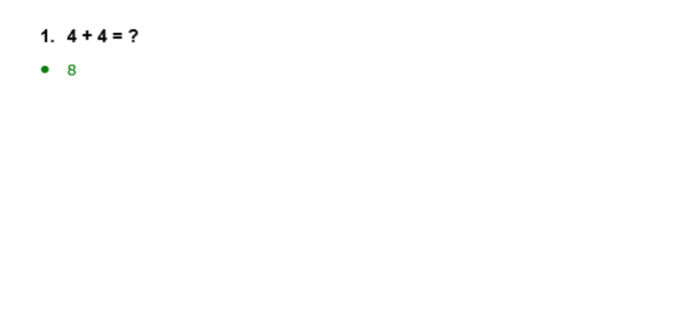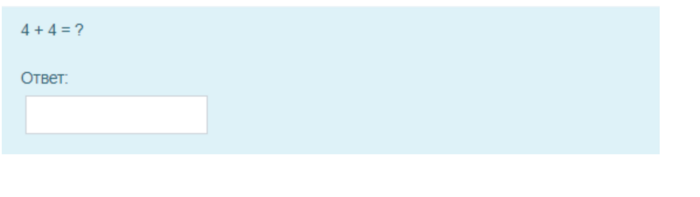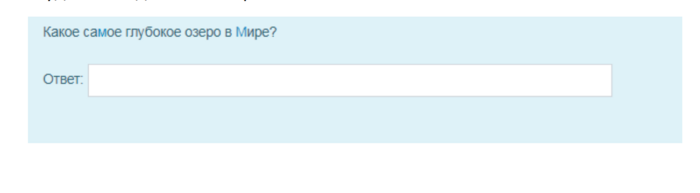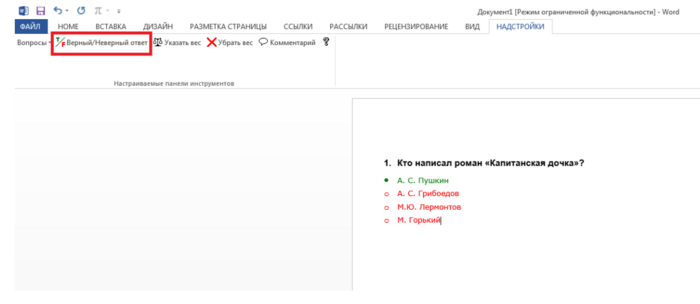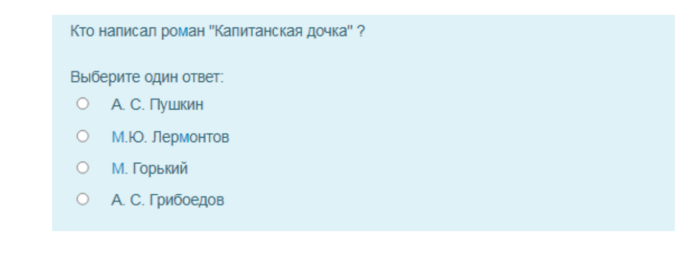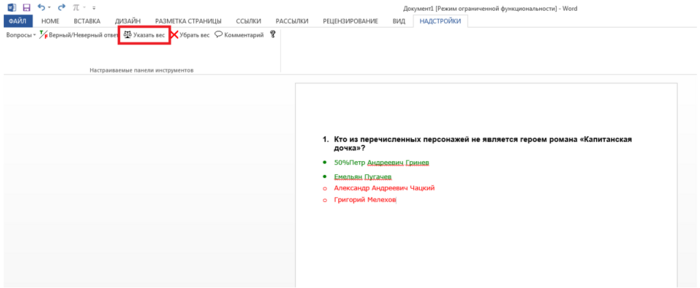Создание теста в Educon 2.0 с помощью программы Word: различия между версиями
Admin (обсуждение | вклад) |
Admin (обсуждение | вклад) |
||
| Строка 49: | Строка 49: | ||
Так будет выглядеть сам вопрос в системе Educon 2.0: | Так будет выглядеть сам вопрос в системе Educon 2.0: | ||
[[Image: Educon10.PNG|center|700px|thumb]] | [[Image: Educon10.PNG|center|700px|thumb]] | ||
==4. Создание вопроса с множественным выбором== | |||
В меню выбираем вопрос «множественный выбор» и пишем вопрос. Ниже вопроса нужно написать варианты ответа. Каждый новый ответ будет выделяться красным цветом. Правильный вариант ответа выделяем зеленым цветом, нажав на «верный/неверный ответ», как показано на картинке. | |||
[[Image: Educon11.PNG|center|700px|thumb]] | |||
Так будет выглядеть сам вопрос в системе Educon 2.0: | |||
[[Image: Educon12.PNG|center|700px|thumb]] | |||
Также вы можете создать вопрос такого типа с несколькими вариантами ответа и сразу указать, как будет распределяться балл за вопрос. | |||
<p>Для этого напишите вопрос и ниже варианты ответа. Выделите правильные варианты ответа зеленым цветом и нажмите на «указать вес». После этого у вас отобразится распределение процента, который вы сможете самостоятельно настроить. Не забывайте, что в сумме должно получиться 100 процентов. | |||
[[Image: Educon13.PNG|center|700px|thumb]] | |||
[[Image: Educon14.PNG|center|700px|thumb]] | |||
Версия 09:24, 13 декабря 2022
Для начала нужно скачать файл, который находится под этой инструкцией в Educon 2.0 в курсе «Методические материалы по работе в системе Educon». Это шаблон, который поможет создать тест в программе Word.
После того, как шаблон загрузится, запустите его и нажмите «включить содержимое»
В этом файле вы найдете подробную инструкцию описания всех типов вопросов, которые можно создать с помощью этого шаблона.
Для начала, выделите все, что есть в этом файле и удалите. Позже начнем создавать в нем свой собственный тест.
Выбираем в верхнем меню «настройки», заходим в меню «вопросы» и первый вопрос, который мы создадим, будет вопрос с вариантом выбора ответа (верно / неверно)
1. Создание вопроса с вариантом ответа (верно/неверно)
Выбираем в меню «вопросы» «верно / неверно».
Для того, чтобы создать верное утверждение, выбираем «верное утверждение», с неверным утверждением аналогично.
Зеленым цветом будет верное утверждением, а красным – неверное.
Так будет выглядеть сам вопрос в системе Educon 2.0:
2. Создание вопроса с числовым ответом
Ответ на данный вопрос студент должен вычислить сам. В меню выбираем вопрос «числовой».
Пишем сам вопрос и внизу ответ на него. Он должен быть выделен зеленым цветом.
Так будет выглядеть сам вопрос в системе Educon 2.0:
3. Создание вопроса с коротким ответом
Студент также должен будет написать ответ сам. Он будет видеть вопрос и поле для ответа на вопрос.
Выбираем в меню «короткий ответ» и пишем вопрос.
Так будет выглядеть сам вопрос в системе Educon 2.0:
4. Создание вопроса с множественным выбором
В меню выбираем вопрос «множественный выбор» и пишем вопрос. Ниже вопроса нужно написать варианты ответа. Каждый новый ответ будет выделяться красным цветом. Правильный вариант ответа выделяем зеленым цветом, нажав на «верный/неверный ответ», как показано на картинке.
Так будет выглядеть сам вопрос в системе Educon 2.0:
Также вы можете создать вопрос такого типа с несколькими вариантами ответа и сразу указать, как будет распределяться балл за вопрос.
Для этого напишите вопрос и ниже варианты ответа. Выделите правильные варианты ответа зеленым цветом и нажмите на «указать вес». После этого у вас отобразится распределение процента, который вы сможете самостоятельно настроить. Не забывайте, что в сумме должно получиться 100 процентов.