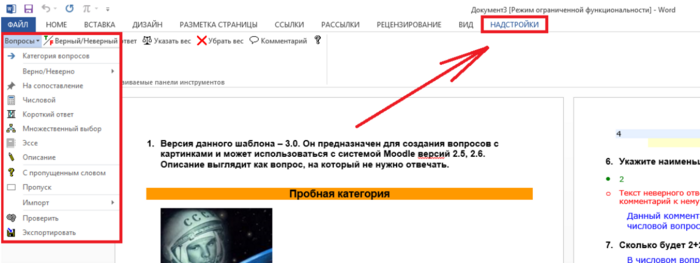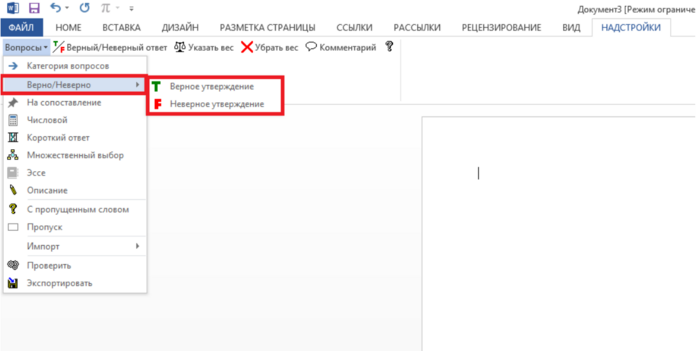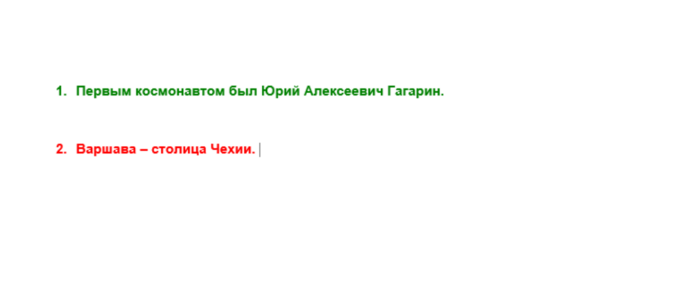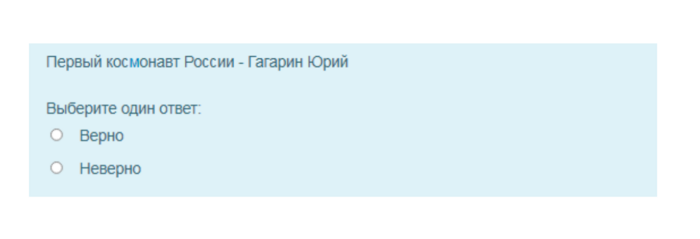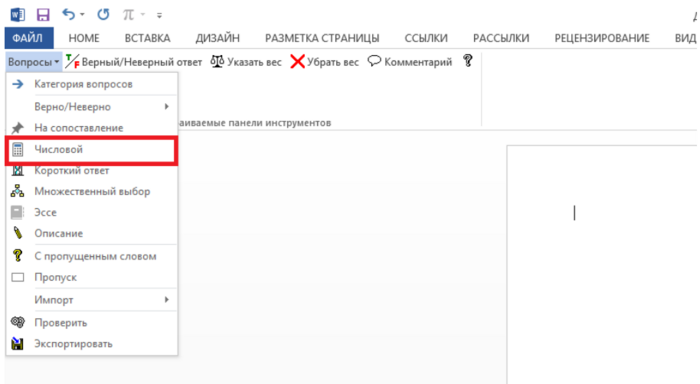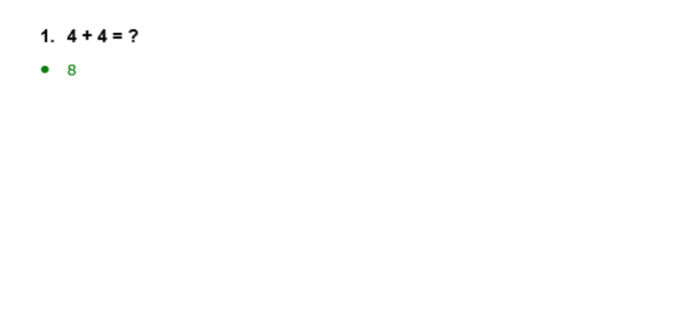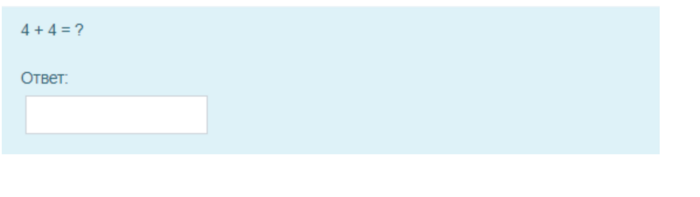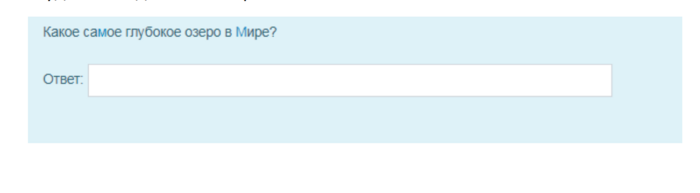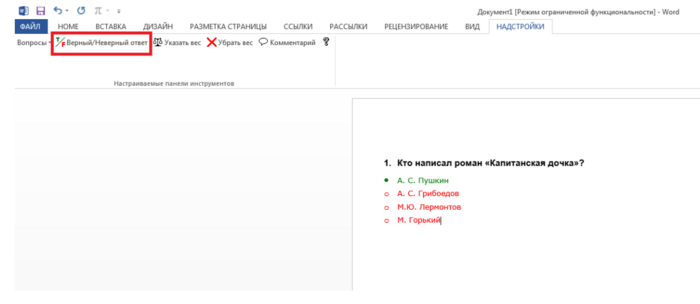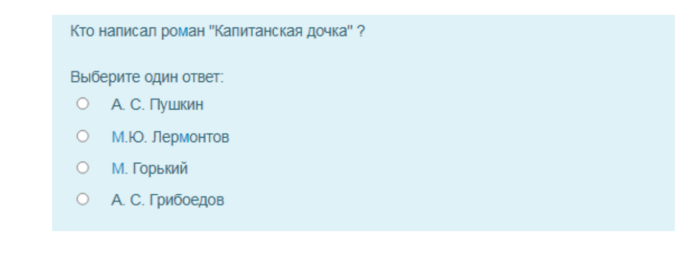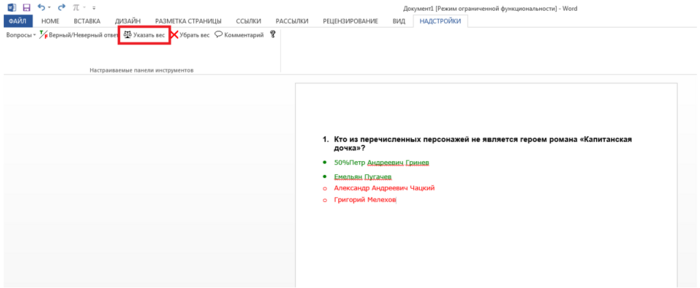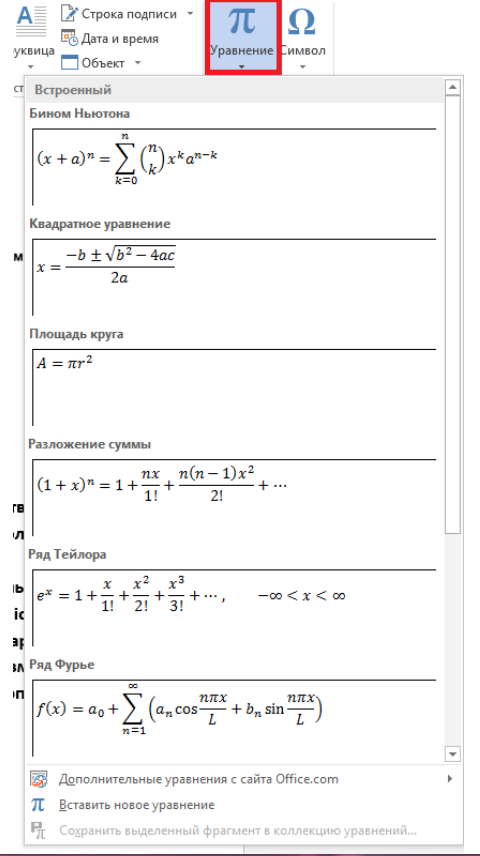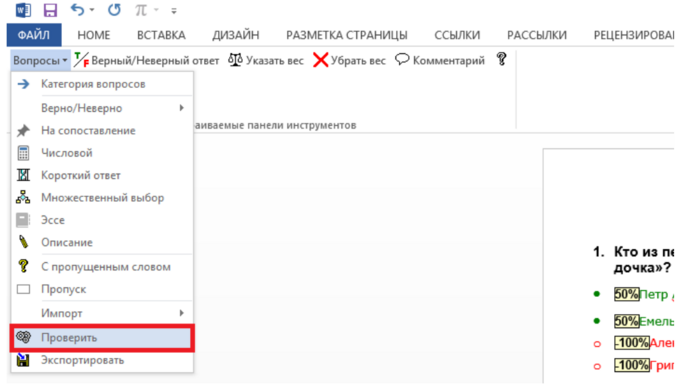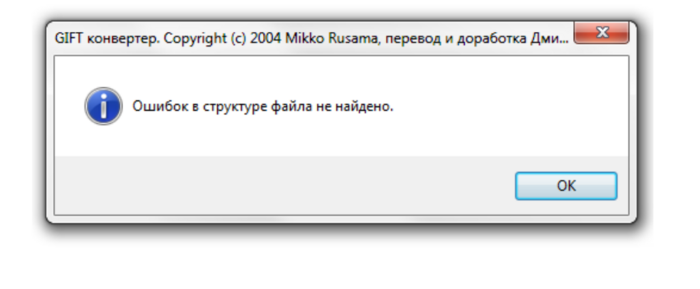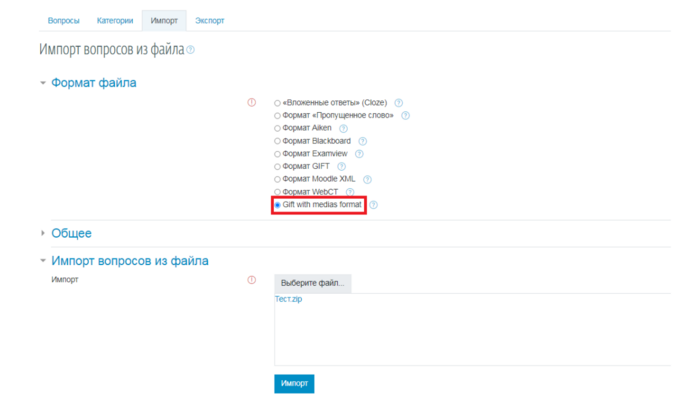Создание теста в Educon 2.0 с помощью программы Word
Для начала нужно скачать файл, который находится под этой инструкцией в Educon 2.0 в курсе «Методические материалы по работе в системе Educon». Это шаблон, который поможет создать тест в программе Word.
После того, как шаблон загрузится, запустите его и нажмите «включить содержимое»
В этом файле вы найдете подробную инструкцию описания всех типов вопросов, которые можно создать с помощью этого шаблона.
Для начала, выделите все, что есть в этом файле и удалите. Позже начнем создавать в нем свой собственный тест.
Выбираем в верхнем меню «настройки», заходим в меню «вопросы» и первый вопрос, который мы создадим, будет вопрос с вариантом выбора ответа (верно / неверно)
1. Создание вопроса с вариантом ответа (верно/неверно)
Выбираем в меню «вопросы» «верно / неверно».
Для того, чтобы создать верное утверждение, выбираем «верное утверждение», с неверным утверждением аналогично.
Зеленым цветом будет верное утверждением, а красным – неверное.
Так будет выглядеть сам вопрос в системе Educon 2.0:
2. Создание вопроса с числовым ответом
Ответ на данный вопрос студент должен вычислить сам. В меню выбираем вопрос «числовой».
Пишем сам вопрос и внизу ответ на него. Он должен быть выделен зеленым цветом.
Так будет выглядеть сам вопрос в системе Educon 2.0:
3. Создание вопроса с коротким ответом
Студент также должен будет написать ответ сам. Он будет видеть вопрос и поле для ответа на вопрос.
Выбираем в меню «короткий ответ» и пишем вопрос.
Так будет выглядеть сам вопрос в системе Educon 2.0:
4. Создание вопроса с множественным выбором
В меню выбираем вопрос «множественный выбор» и пишем вопрос. Ниже вопроса нужно написать варианты ответа. Каждый новый ответ будет выделяться красным цветом. Правильный вариант ответа выделяем зеленым цветом, нажав на «верный/неверный ответ», как показано на картинке.
Так будет выглядеть сам вопрос в системе Educon 2.0:
Также вы можете создать вопрос такого типа с несколькими вариантами ответа и сразу указать, как будет распределяться балл за вопрос.
Для этого напишите вопрос и ниже варианты ответа. Выделите правильные варианты ответа зеленым цветом и нажмите на «указать вес». После этого у вас отобразится распределение процента, который вы сможете самостоятельно настроить. Не забывайте, что в сумме должно получиться 100 процентов.
Обратите внимание:
- Если вы хотите добавить вопрос, вариантами ответа которого будут являться картинки, то они обязательно должны иметь положение «в тексте».
- Если в вопросе вариантами ответов будут формулы, составленные при помощи Microsoft Equation (вставка -> объект -> Microsoft Equation 3.0), то при экспорте теста они переведутся в картинки (они будут экспортированы в заархивированную папку вместе с текстовым документом). Как загружать тест с такими вопросами, читайте в следующем пункте 5.
- Формулы, созданные при помощи редактора формул не будут перенесены в систему Educon 2.0! Поэтому советуем использовать Microsoft Equation.
5. Сохранение и импорт теста в систему Educon 2.0
После того, как вы составите свой тест, вам нужно сохранить его в формате «Документ Word», дать ему название и сохранить в выбранное вами место на компьютере.
Не торопитесь закрывать созданный вами тест! После того, как вы сохраните файл, в меню «настройки» выберите «проверить».
Если тест составлен правильно, то после проверки программа откроет вам окошко, где будет написано, что ошибок в структуре файла не найдено.
Далее в меню, где мы нажимали «проверить» нажимаем на «экспортировать». Файл сохранится на рабочий стол в заархивированной папке. После того, как ее откроете, вы увидите ваш файл с тестом в формате «текстовый документ» и вместе с ним формулы в виде картинок, если вы создавали их в тесте.
Для того, чтобы внести наш тест в Educon 2.0, отройте банк вопросов в нужном курсе и нажмите на «Импорт», далее выбираем формат «Gift with medias format». Перенесите в окно для загрузки файла заархивированную папку, в которой находится тест и нажмите на «Импорт» (обязательно перенести
заархивированную папку!). После проделанной операции, в банк вопросов тест должен быть успешно загружен.