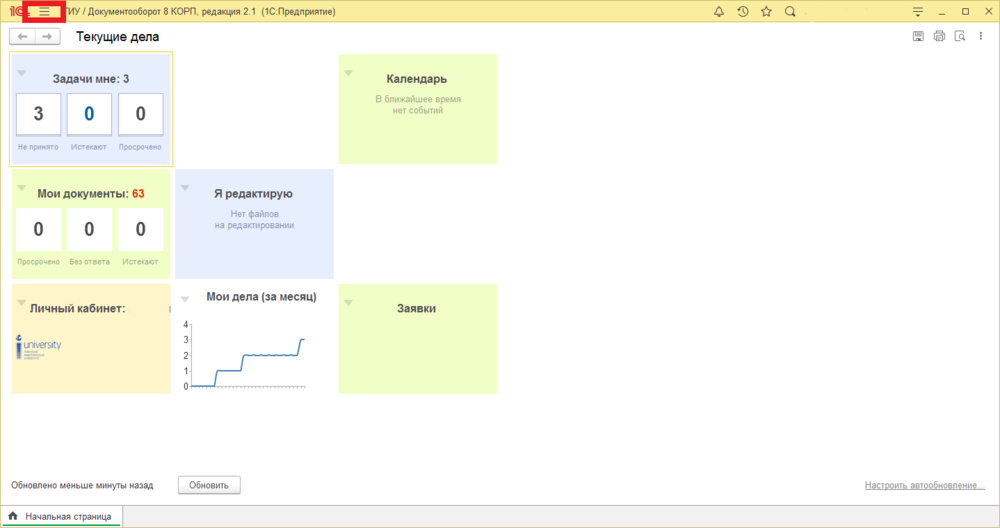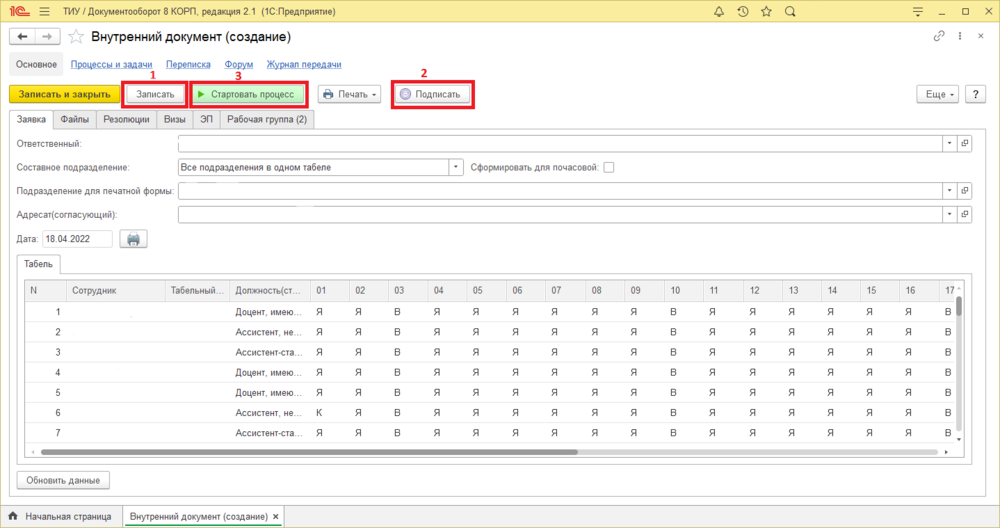Табель
Описание процесса
Начало процесса
Процесс начинается с предоставления доступа инициатору. Он заполняет поля документа и отправляет его на согласование.
Согласование документа
Согласует документ Адресант в 1С:Документооборот. После чего система отправляет заявление бухгалтеру подразделения инициатора.
Завершение процесса
Процесс завершается после выплаты аванса/зарплаты.
Графическая схема процесса
Графическая схема процесса согласования табеля работника представлена на рисунке 1.
Создание документа "Табель" в программе 1С:Документооборот
1. Переходим во вкладку меню нажатием на выделенную красным область. (отмечено красным прямоугольником на рисунке 2).
2. В блоке «Создать» выбираем процесс «Документ внутренний» (рисунок 3).
3. В списке находим вкладку «Табель», раскрываем, выбираем «Табель Работника» и нажимаем кнопку «Создать» (рисунок 4).
4. В открытой вкладке заполняем поля: (рисунок 5).
Ответственный – заполняется автоматически
Составное подразделение – можно выбрать все подразделения в одном табеле (если у вас подключено несколько), либо выбрать одно интересующее
Подразделение для печатной формы – заполняется автоматически, но так же можно выбрать нужное, если подразделений на контроле несколько
Адресат (согласующий) – заполняется автоматически, это начальник подразделения
5. В таблице выводятся сотрудники выбранного подразделения, внимательно сверяем даты отпусков и больничных, проверяем выходные дни. Для изменения данных в таблице нужно дважды щелкнуть на окошко в котором хотите изменить статус и выбрать подходящее (рисунок 5)
6. После того как вы заполнили и проверили все данные нажимаем кнопку «Записать», это сохраняет все ваши изменения данных.
7. Далее нажимаем кнопку «Подписать» (убедитесь, что ваша электронная цифровая подпись установлена на компьютере) вводим пароль.
8. После успешного подписания ЭЦП нажимаем «Стартовать процесс».
9. Вкладка «Рабочая группа» – согласующие лица формируются автоматически.
10. Созданный вами Табель работника вы можете найти во вкладке «Мои документы» на главной странице, после чего отслеживать этапы согласования.